电脑文件夹是帮助我们管理计算机文件的,便于存储查找不同类型的文件。有些存放重要资料的文件夹我们就需要进行加密处理。今天,小编就给大家介绍一下如何在win7系统下给文件夹加密
win7凭借简单、高效、稳定等特点深受大家喜爱。可是对于安全问题却让很多网友不放心,我们该如何保证我们电脑文件的安全呢?接下来,小编就将win7文件夹加密的方法分享给大家,有需要就赶紧来学习一下吧
1、右击想要加密的文件夹,选择属性
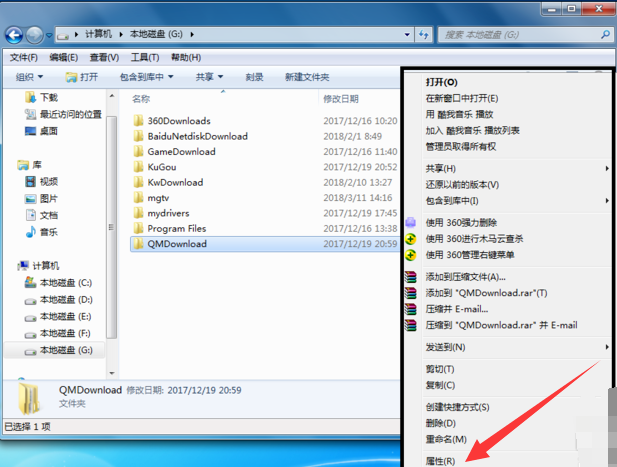
win7怎么给文件夹加密电脑图解1
2、在常规选项下点击高级按钮
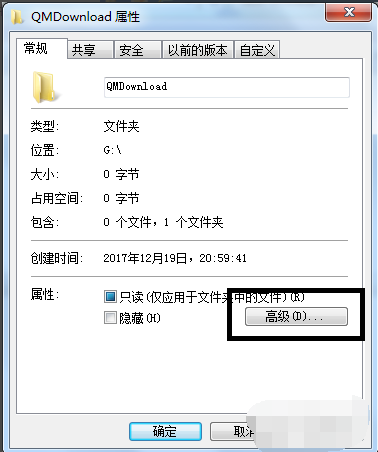
文件夹加密电脑图解2
3、勾选”加密内容以便保护数据“后点击”确定“
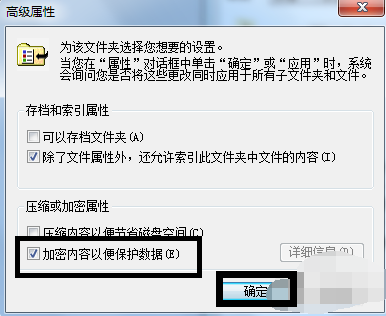
文件夹电脑图解3
4、回到”属性“界面,再次点击“确定”

文件夹电脑图解4
5、确认属性更改,“确定“
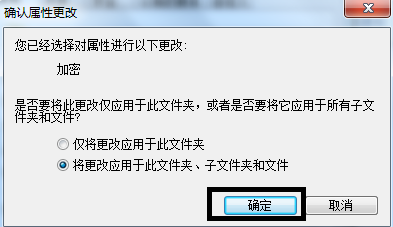
文件夹加密电脑图解5
6、点击任务栏通知区域的图标,弹出”加密文件系统“,选择现在备份
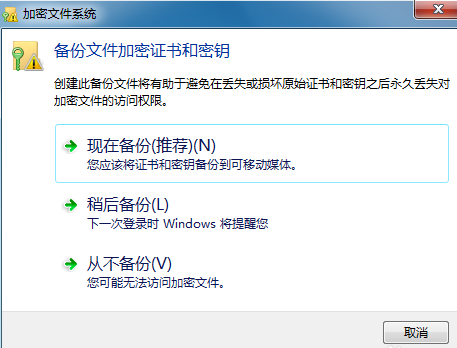
win7电脑图解6
7、出现“证书导出向导”,点击“下一步”
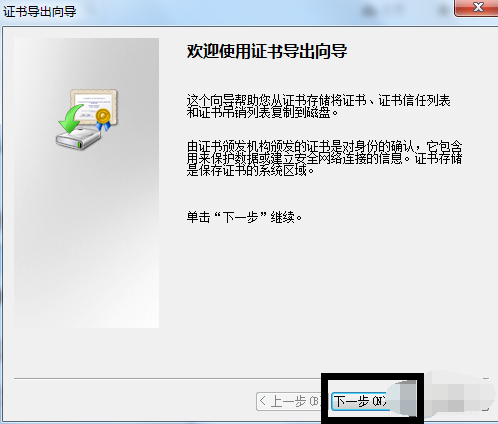
win7怎么给文件夹加密电脑图解7
8、弹出“导出文件格式”对话框,保持默认设置,单击“下一步”
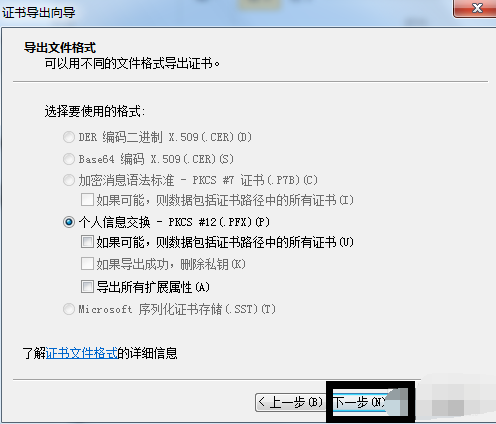
win7电脑图解8
9、输入加密密码,”下一步“
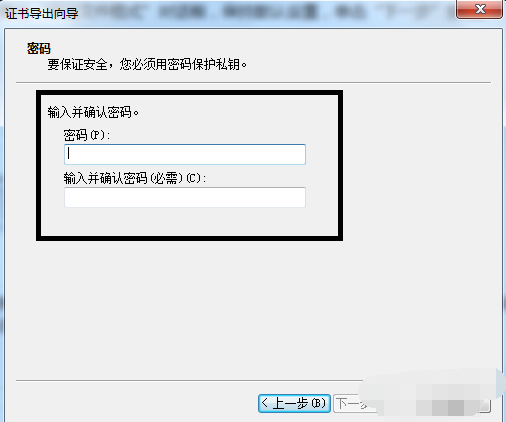
win7电脑图解9
10、点击“浏览”选择保存文件路径,“下一步”
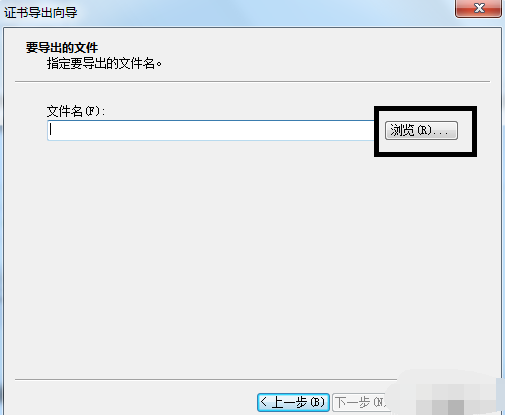
文件夹加密电脑图解10
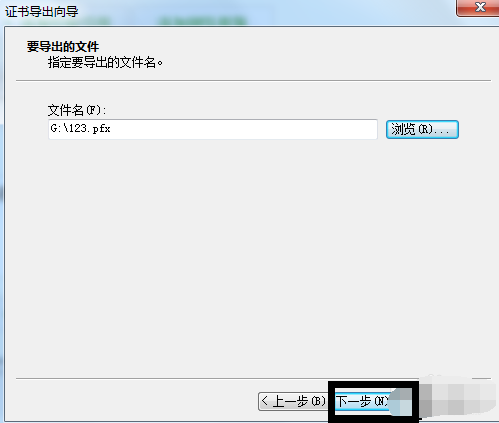
win7电脑图解11
11、点击“完成”
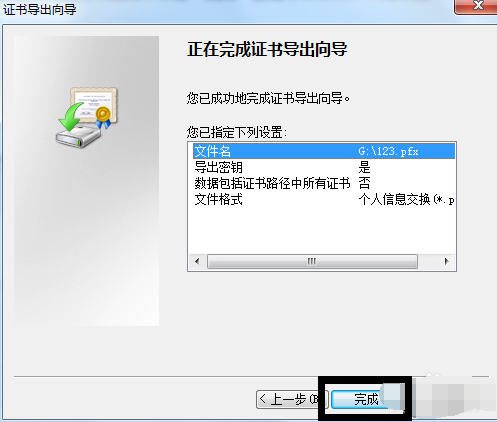
win7电脑图解12
12、“导出”成功,点击“确定”就OK啦
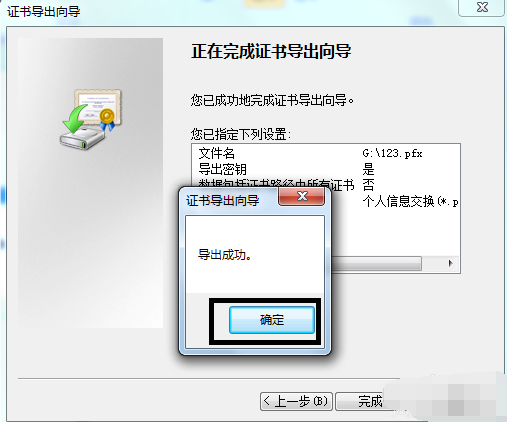
win7怎么给文件夹加密电脑图解13