桌面图标在可视操作系统中扮演着举足轻重的角色,我们想要打开一些程序或者文件的时候就会点击双击它。非常的方便快捷。今天,我就给大家介绍一下更改win7桌面图标的小方法
win7系统界面美观,简单易操作,很多人都在使用。不过有时候再美观的界面看久了也会觉得枯燥。这时候我们只要将它改变一点点就会让桌面提高一个档次。赶紧来了解一下吧
一、更改文件夹图标方法

更改桌面图标电脑图解1
1、我们右击桌面上的文件夹,选择属性
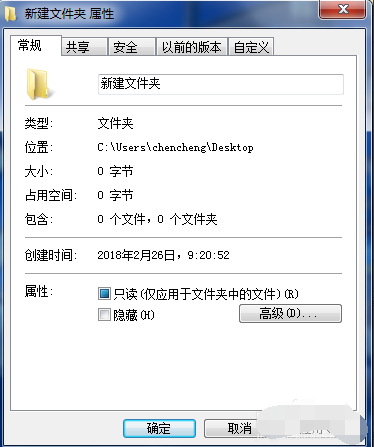
win7电脑图解2
2、点击“自定义”,选择“文件夹图标”下的“更改图标”
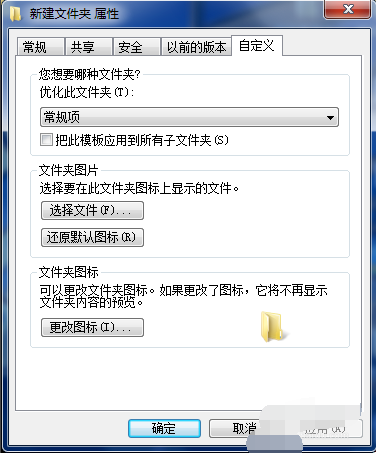
更改桌面图标电脑图解3
3、弹出一个更改图标窗口,里面有各式各样的图标,我们就选择其中一个“小蝴蝶”图标吧。点击确定。
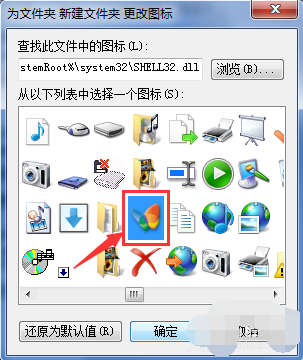
win7如何更改图标电脑图解4
4、接着会返回上一层,点击“应用”,“确定”
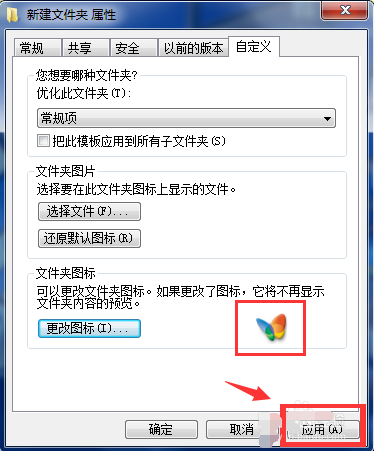
图标电脑图解5
5、回到桌面看看文件夹是不是变漂亮啦

win7电脑图解6
1、点击桌面左下角的开始按钮,选择控制面板
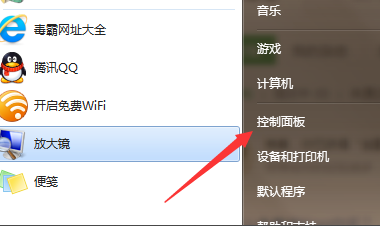
win7电脑图解7
2、在控制面板界面,右下角有一个轻松访问“优化视频显示”,找到并点击这个选项。
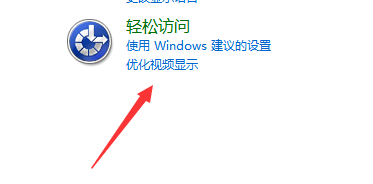
更改桌面图标电脑图解8
3、找到并点击下面的“个性化外观和声音效果”

图标电脑图解9
4、接下来,我们在新打开的页面左面会发现三个设置选项,找到第一个“更改桌面图标”选项,然后点击它。

win7如何更改图标电脑图解10
5、将自己想要更换的桌面图标选好,然后点击下面的“更改图标”选项。
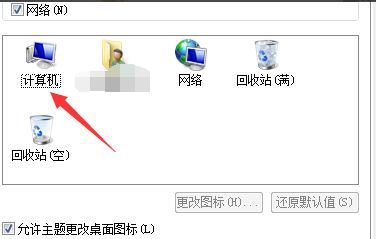
图标电脑图解11
6、和方法一样选好图标点击确定就可以啦
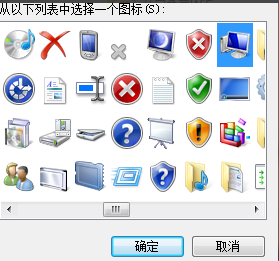
更改桌面图标电脑图解12
以上就是win7更改图标的方法了,你学会了吗?