微软面向不同的用户发布了不同版本的win7系统,而win7家庭高级版则是面向广大群众发布的一款可以满足家庭娱乐需求的系统。接下来,我就教大家如何安装win7家庭高级版系统。
现在我们安装电脑系统时一般家庭用户都会选择win7系统,使用win7系统进行娱乐是在合适不过的了。下面,我就给大家介绍一下win7家庭高级版的安装方法,如果你想安装其他系统,也可以参考此操作步骤。
一、win7家庭高级版准备工具:
8G以上的空U盘一个
U盘启动制作软件:小白U盘启动盘制作工具
系统镜像文件:Windows系统ISO镜像下载
二、win7家庭高级版安装步骤
1、首先用U盘启动盘制作工具的U盘模式制作好启动盘,U盘启动盘的制作比较简单,插入U盘按照提示点击一键制作U盘启动盘即可。
2、下图为电脑各品牌对应的启动快捷键。重启电脑开机出现logo界面时按一键U盘启动快捷键,设置电脑为U盘启动。
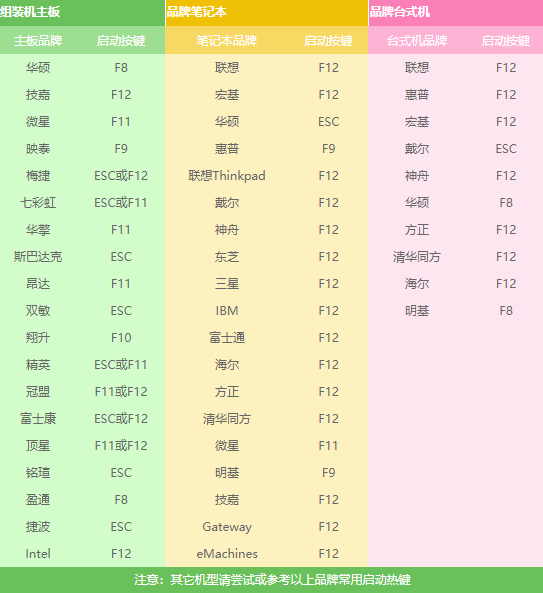
win7家庭高级版如何安装电脑图解1

win7电脑图解2
3、 完成上面的步骤之后进入到PE选择界面,我们选择“02 WindowsPE/RamOS(新机型)”点击回车。
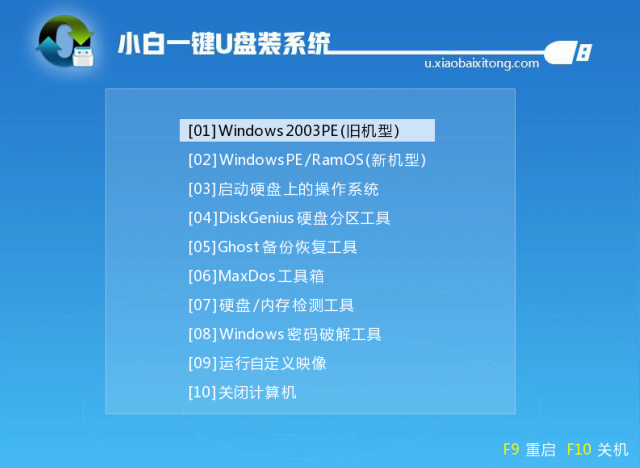
win7电脑图解3
4、 进入PE桌面后会弹出PE装机工具,勾选我们之前下载的win7家庭高级版系统镜像,左下角选择“目标分区”也就是我们的系统盘,一般默认即可,点击“安装系统”。
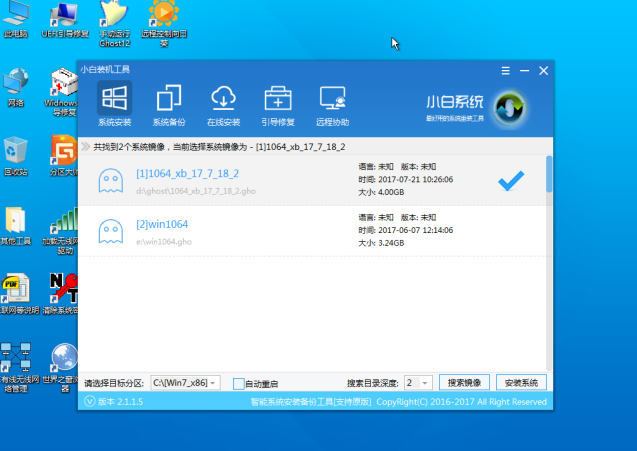
安装win7家庭版电脑图解4
5、 装机
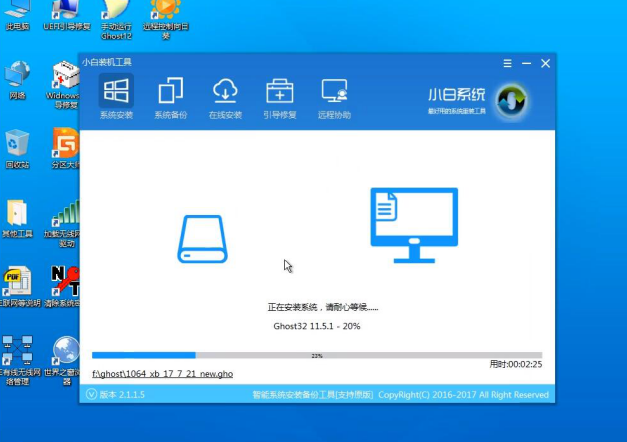
win7家庭高级版如何安装电脑图解5
6、重启电脑进行电脑配置
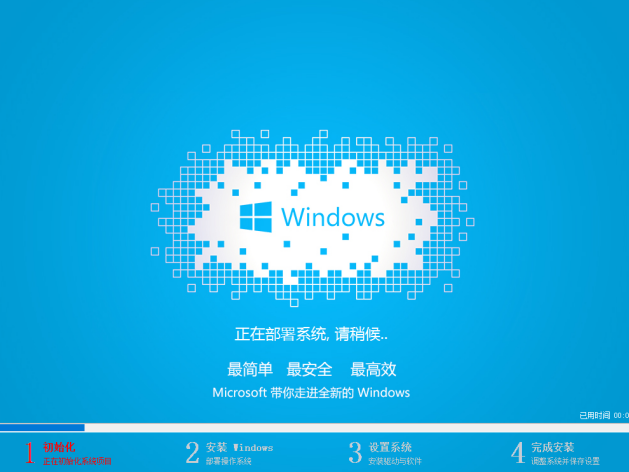
家庭高级版电脑图解6
7、进入到全新的系统

win7电脑图解7