硬盘是由外覆盖铁磁性材料铝制或者玻璃制的碟片组成,是电脑中主要的存储媒介之一。我们也会将成几个磁盘分类保存文件。下面,我就教大家如何在win7系统下给硬盘分区。
win7系统是具有革命性变化的操作系统,界面美观,简单快速,为人们提供了高效易行的工作环境。接下来,我就给大家介绍一下win7硬盘分区的具体操作步骤,有需要就一起来看看吧。
1、右击“计算机”,点击菜单中的“管理”
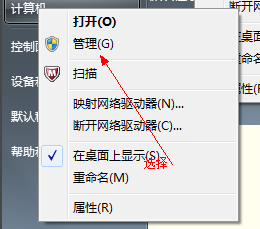
硬盘电脑图解1
2、在“计算机管理”窗口中选择“磁盘“>>”存储管理“,打开”磁盘管理“页面 ,如下图所示。
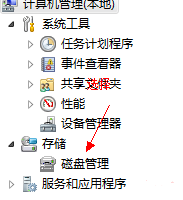
win7电脑图解2
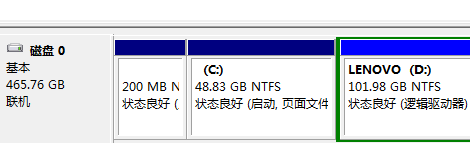
硬盘分区电脑图解3
3、右击选择要压缩的磁盘,小编这里以D盘为例,然后选择”压缩卷“
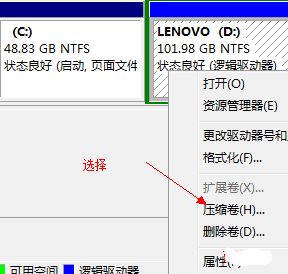
win7电脑图解4
4、在输入压缩空间量(MB)后面填写要压缩出的空间量

硬盘分区电脑图解5
5、点击"压缩"
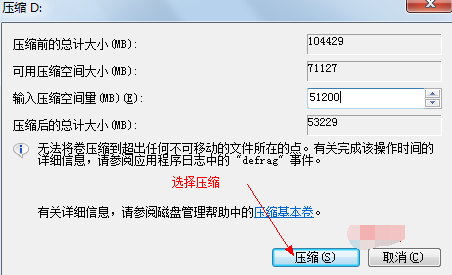
win7电脑图解6
6、压缩后会多出一块 未分区磁盘,我们右击它

win7电脑图解7
7、然后选择”新建分区“
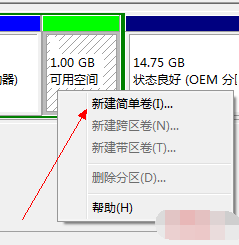
win7硬盘如何分区电脑图解8
8、打开新建简单卷向导,在简单卷大小填写要新建磁盘的大小,根据向导提示一路点击下一步
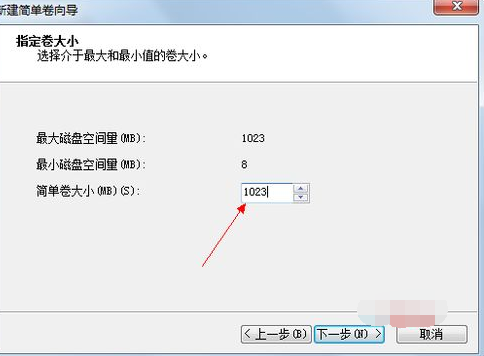
win7硬盘如何分区电脑图解9
9、选择驱动器 磁盘号
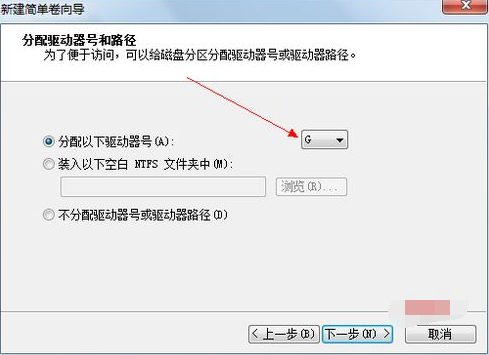
win7电脑图解10
10、选择文件系统格式,勾选执行快速格式化
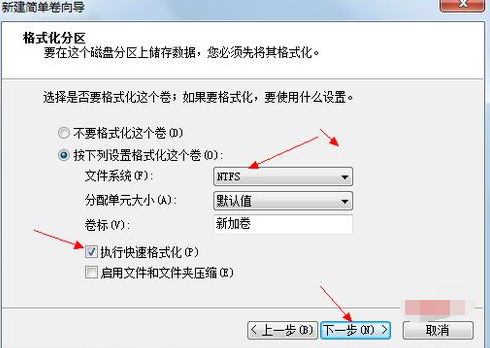
win7硬盘如何分区电脑图解11
11、点击”完成“,新建磁盘完成!!
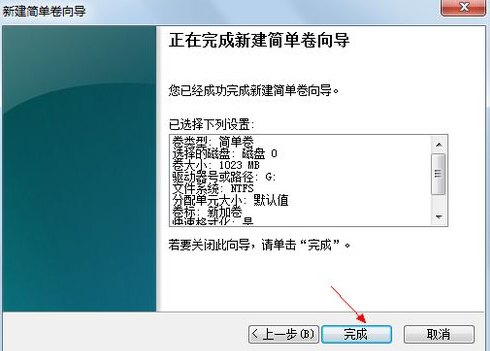
win7硬盘如何分区电脑图解12