win7系统作为最受欢迎的系统,询问安装win7教程的朋友真是络绎不绝。小编一个个回答不免会怠慢了大家,所以今天,小编就将安装win7系统的详细教程分享给你们,大家赶紧自行领取吧
如果我们购买裸机、组装电脑或者电脑系统无法启动,崩溃后就要对电脑进行安装操作系统。很多小伙伴不知道如何安装win7操作系统。对此,小编给大家整理了安装win7系统的详细步骤,一起来看看吧
安装win7系统准备工具:
1、8G以上U盘
2、小白U盘启动盘制作工具,下载地址:www.xiaobaixitong.com
3、需要安装的系统镜像文件,下载地址:www.windowszj.com
安装win7系统操作步骤:
1、 将U盘插入电脑,然后运行U盘启动盘制作工具,选择上方的U盘启动,点击ISO模式
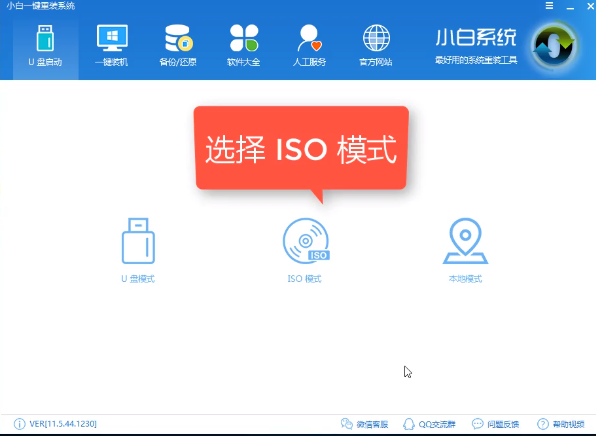
U盘安装win7系统电脑图解1
2、接着点击“生成ISO镜像文件”,再“选择高级版PE”,生成完成后点击制作ISO启动盘,硬盘驱动器选择U盘之后点击写入
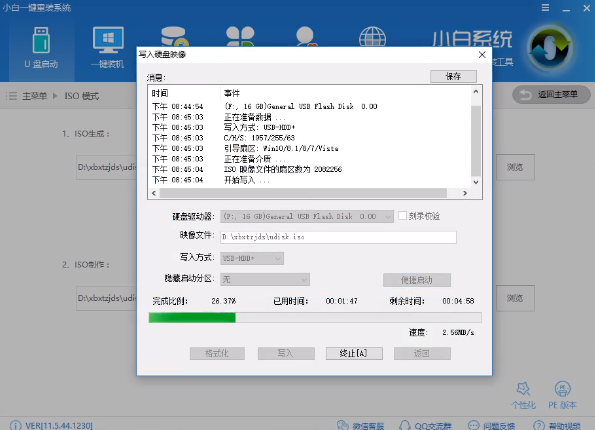
如何安装win7系统电脑图解2
3、制作完成后我们将下载好的系统镜像文件复制到U盘里面。
4、下图为各品牌的电脑主板快捷键,重启电脑,开机出现logo界面时就不停地按一键U盘启动快捷键
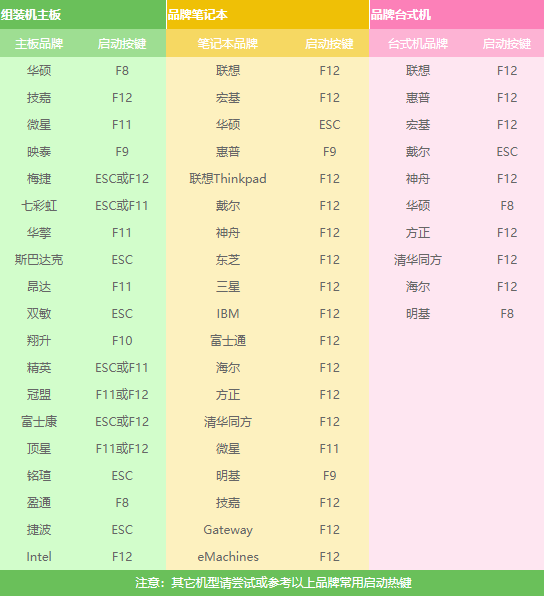
U盘安装win7系统电脑图解3
5、打开启动选择界面后用方向键“↑↓”选择带usb字样或U盘品牌的选项,如下图所示,然后回车

安装系统电脑图解4
6、进入到PE选择界面后,选择“02 WindowsPE/RamOS(新机型)”回车。
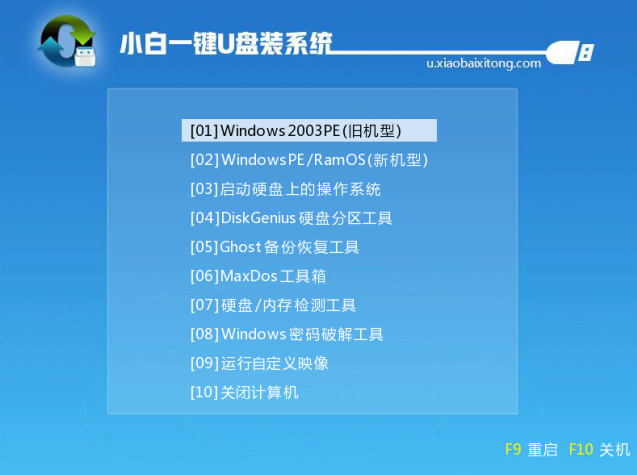
U盘安装win7系统电脑图解5
7、弹出PE装机工具,勾选win7系统镜像,然后左下角选择“目标分区”,一般默认即可。之后点击“安装系统”。
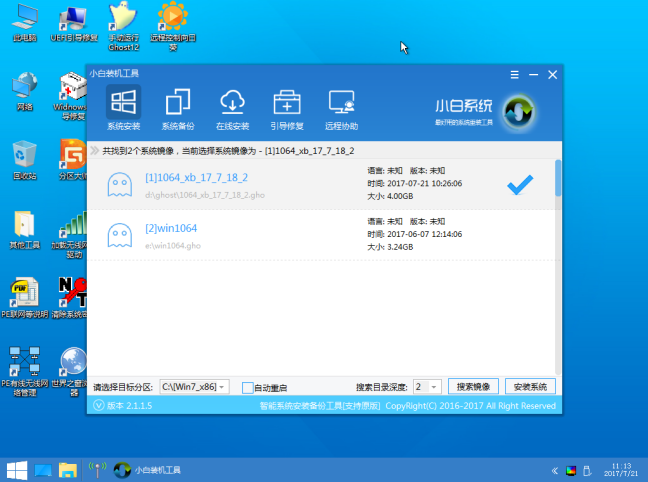
安装系统电脑图解6
8、装机执行系统安装过程中一般4-5分钟就可以完成。
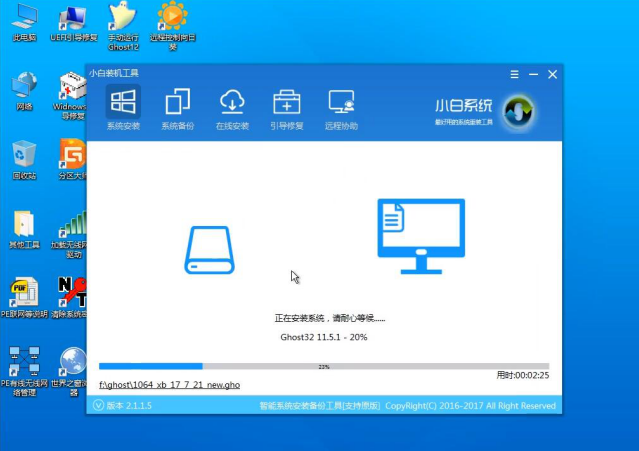
U盘安装win7系统电脑图解7
9、重启电脑,部署系统

win7电脑图解8
10、安装win7系统完成

U盘安装win7系统电脑图解9
以上就是安装win7系统的方法了,你安装成功了吗?