打印机是指可以将计算机处理结果打印在相关介质上的计算机输出设备,在办公场所随处可见,大大提高了我们的工作效率。接下来,我就给大家介绍一下win7系统添加打印机的详细步骤
2009年,微软发布了新一代操作系统win7,不知不觉win7系统已经陪伴我们走过了十年。在不断地优化进步中win7系统也成为了我们的主流操作系统。下面,我就给大家讲一讲win7添加打印机的方法
1、点击桌面开始按钮,找到“设备和打印机”。并点击
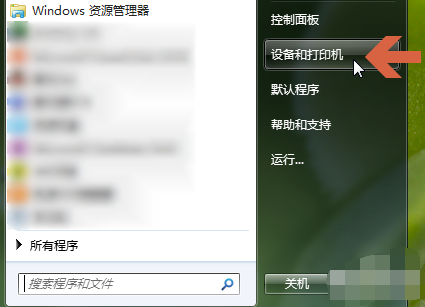
打印机电脑图解1
2、点击设备和打印机上方的“添加打印机”。
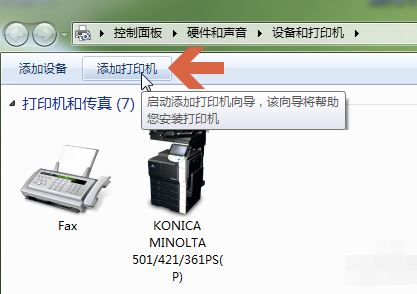
win7如何添加打印机电脑图解2
3、选择“添加网络、无线或 Bluetooth打印机”。
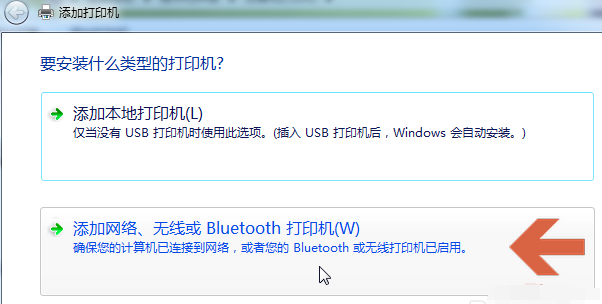
打印机电脑图解3
4、此时系统会自动在网络上搜索已联网的打印机,并且列出查找结果。在查找结果中点击我们要添加的打印机型号,点击“下一步”按钮。
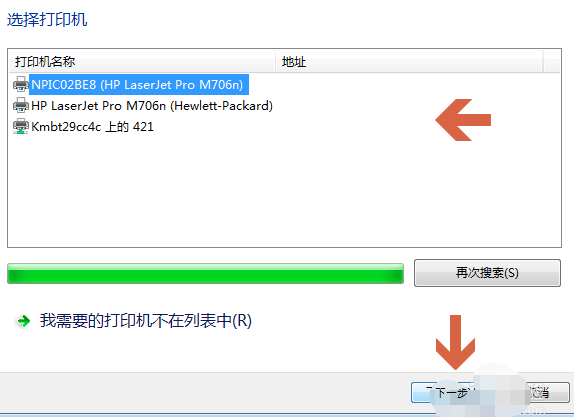
win7添加打印机电脑图解4
5、点击后,如果电脑中预装有该型号打印机的驱动程序,则会弹出正在安装打印机的提示。根据提示进行操作
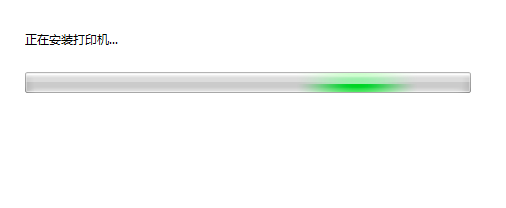
win7电脑图解5
6、如果电脑中没有打印机驱动程序,会弹出安装打印机驱动程序界面,在该界面中可以点击左侧的“厂商”名称,再在右侧的打印机列表中查找对应的打印机型号。
如果我们有打印机附带的驱动光盘,可以点击“从磁盘安装”按钮,安装光盘中的打印机驱动。
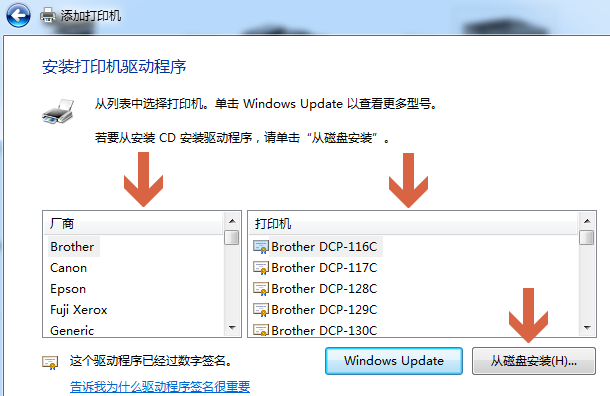
win7如何添加打印机电脑图解6
7、如果没有驱动光盘,我们也可以在网上百度搜索相应打印机型号的驱动程序,下载后,双击安装。
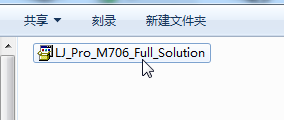
win7添加打印机电脑图解7
8、驱动程序安装比较简单,我们双击打开安装文件后,按提示进行操作即可。
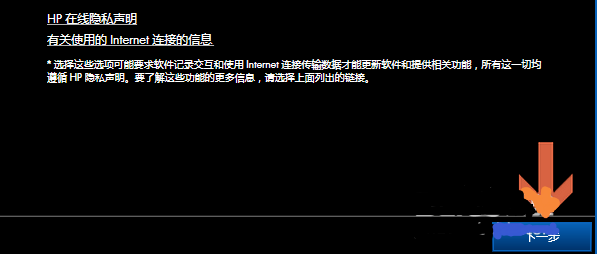
win7添加打印机电脑图解8
9、驱动程序安装完成之后,win7系统会提示是否共享打印机和是否设置成默认打印机,我们根据需要设置即可。

win7如何添加打印机电脑图解9