大家有没有遇到感觉电脑里面没多少文件,但是磁盘却显示空间不足,这是怎么回事呢?其实我们系统里面有很多隐藏文件在偷偷的吃掉我们的内存,我们如何将它们找出来呢?接下来,我就给大家介绍一下显示隐藏文件的方法
隐藏是一种文件属性,拥有这种属性的文件叫做“隐藏文件”,隐藏文件一般都是保护系统关键文件所用,那么我们如何查看隐藏文件呢?下面,小编就教大家如何查看隐藏文件。
一、win7系统
1、在图中的文件夹里,我们可以看到是空空如也。但其实在这个文件夹里是有一个隐藏文件的,只是现在看不到。
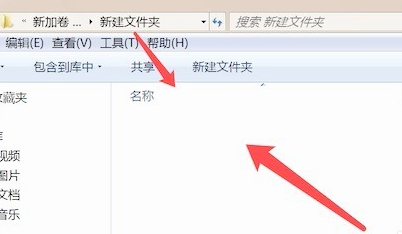
隐藏文件如何查看电脑图解1
2、为了能显示出隐藏文件,我们点击文件夹上的菜单‘工具’
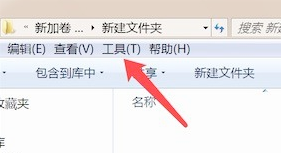
查看隐藏文件电脑图解2
3、然后在弹出的菜单项里,点击‘文件夹选项’
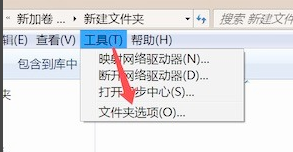
隐藏文件电脑图解3
4、在文件夹选项窗口上,点击‘查看’栏
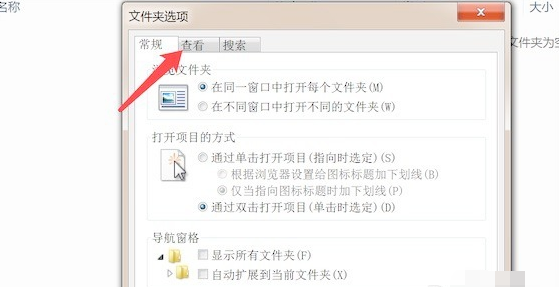
隐藏文件电脑图解4
5、在查看栏,我们找到‘显示隐藏的文件,文件夹和驱动器’,并点击勾选上。
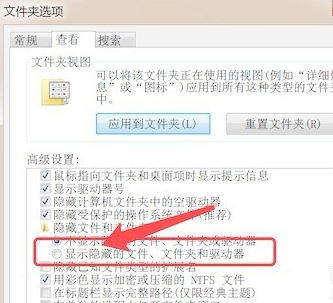
查看隐藏文件电脑图解5
6、如果你查看的隐藏文件是系统文件,还需要把上面的‘隐藏受保存的操作系统文件’前的选勾去掉。然后点击下方的‘确定’按钮
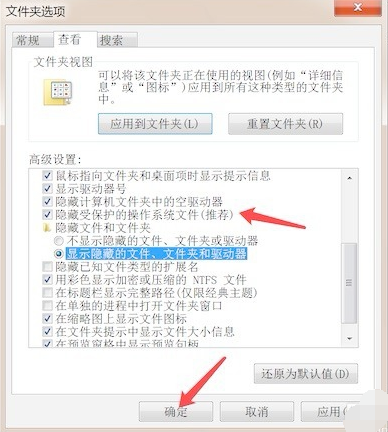
查看隐藏文件电脑图解6
7、这样我们就可以查看到系统的隐藏文件了。
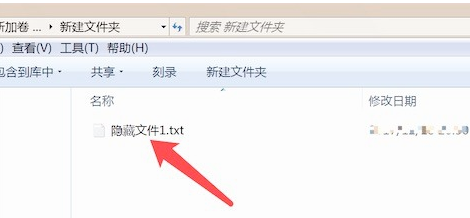
隐藏文件电脑图解7
1、打开"我的电脑"

显示隐藏文件电脑图解8
2、点击查看,打开查看选项
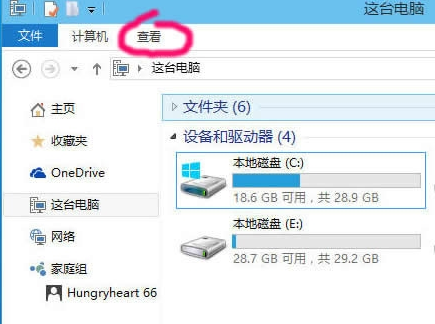
显示隐藏文件电脑图解9
3、点击打开右边的选项

显示隐藏文件电脑图解10
4、选择第二选项页"查看"
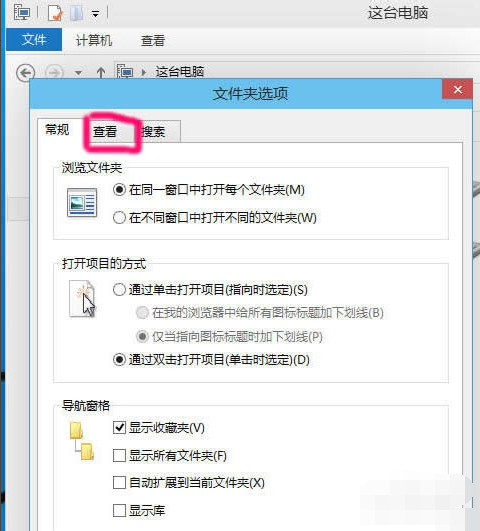
隐藏文件如何查看电脑图解11
5、取消勾选"显示隐藏的文件.文件夹和驱动器",点击确定就可查看隐藏文件
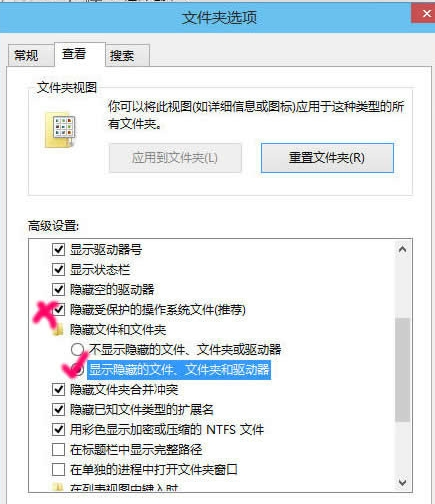
隐藏文件如何查看电脑图解12