“系统有问题怎么办呢?”
“重装呗。”
“如何重装win7系统呢?”
“超级简单,使用U盘一键重装win7系统,秒秒钟搞定。”
“有详细操作教程吗?”
“往下看。”
Windows 7界面美观,操作便捷,因其简化了许多设计,成为最易用的Windows。很多小伙伴现在依然想重装win7系统,可是不知如何安装。对此,小编给大家带来了详细的安装win7系统教程。
准备重装win7系统工具:
8G或以上的空U盘一个
小白U盘启动盘制作工具,下载地址:www.xiaobaixitong.com
Win7系统镜像,下载地址:www.windowszj.com
操作方法:
一、 U盘启动盘制作
1、 将U盘插入电脑,然后打开运行U盘启动盘制作工具,切换到“U盘启动-ISO模式”,如下图所示
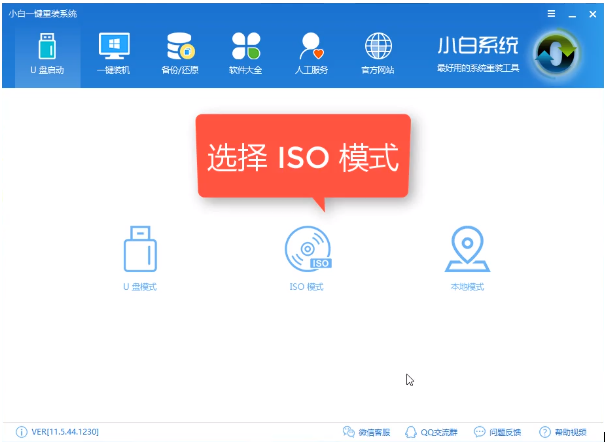
win7系统重装教程电脑图解1
2、 首先点击“生成ISO镜像文件”,“选择高级版PE”,生成完成后点击制作ISO启动盘,硬盘驱动器选择你的U盘之后点击写入,等待写入完成后启动盘就制作完成啦。
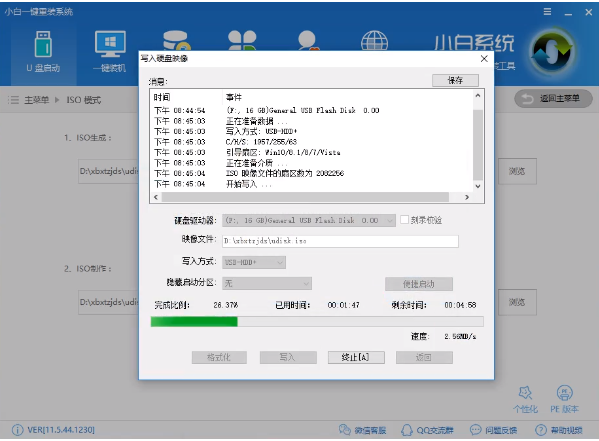
win7系统重装教程电脑图解2
3、 最好将下载好的win7系统镜像文件复制到U盘里面。
二、 设置U盘启动
1、 重启电脑开机时不停按一键U盘启动快捷键,不同的电脑主板快捷键可能不一样,我给大家整理了一下U盘启动的的快捷键,大家可以对应自己的电脑参考一下
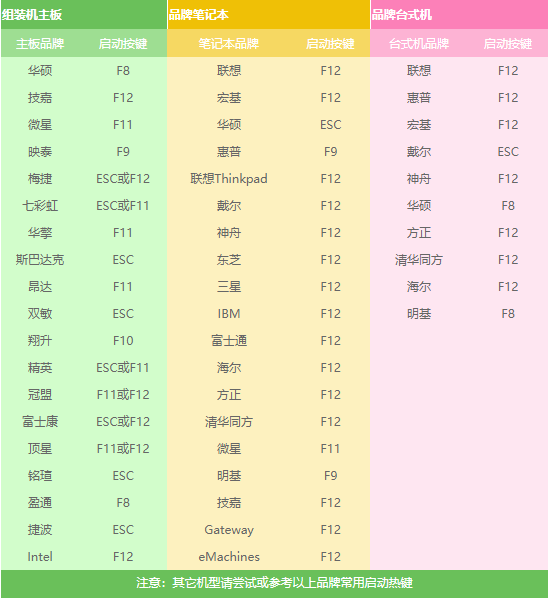
win7电脑图解3
2、用方向键“↑↓”选择启动界面中的带usb字样或U盘品牌的选项,如下图所示,然后回车键确认即可进入PE选择界面。
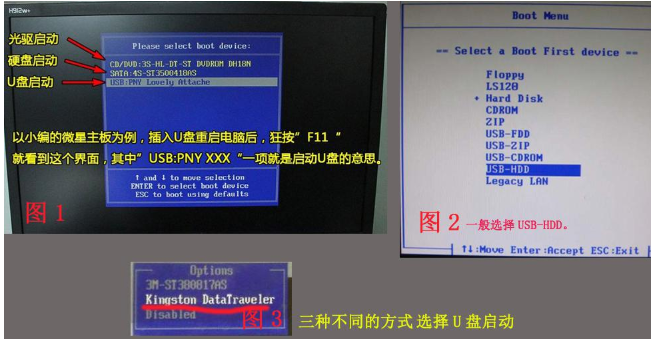
win7系统怎么重装电脑图解4
三、 进入PE执行安装
1、 现在我们开始进入到PE选择界面,选择“02 WindowsPE/RamOS(新机型)”回车。
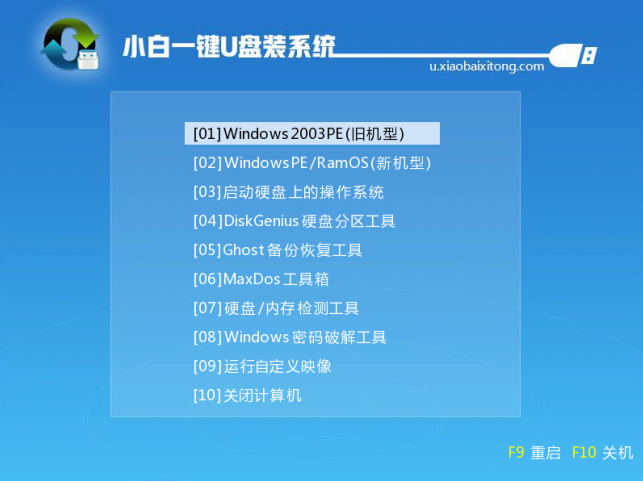
win7系统重装教程电脑图解5
2、 自动弹出PE装机工具,这里勾选需要安装的系统镜像,确定一下系统盘是哪个盘符,一般都是C盘。然后左下角选择“目标分区”,一般默认即可,之后点击“安装系统”。
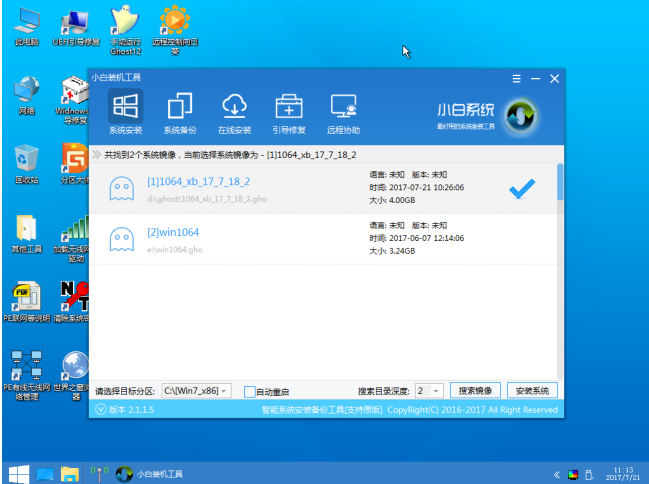
重装win7系统电脑图解6
3、 等待4-5分钟的装机过程。
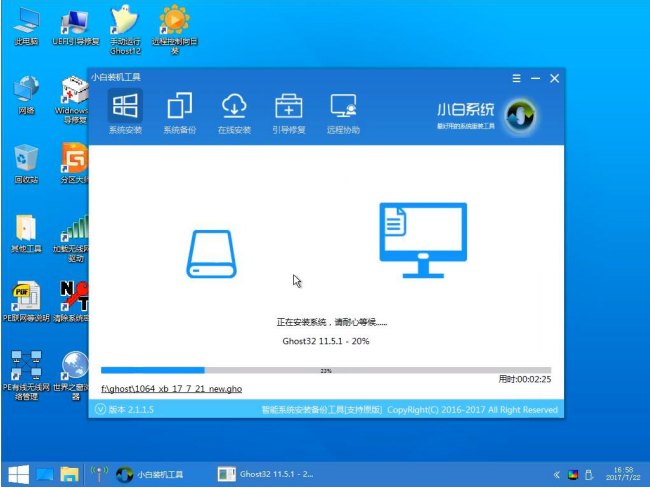
重装win7系统电脑图解7
4、装机完成,重启电脑,OK。
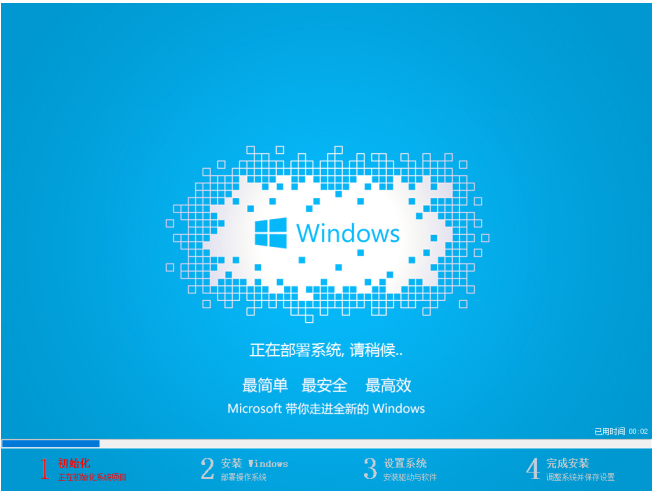
重装win7系统电脑图解8
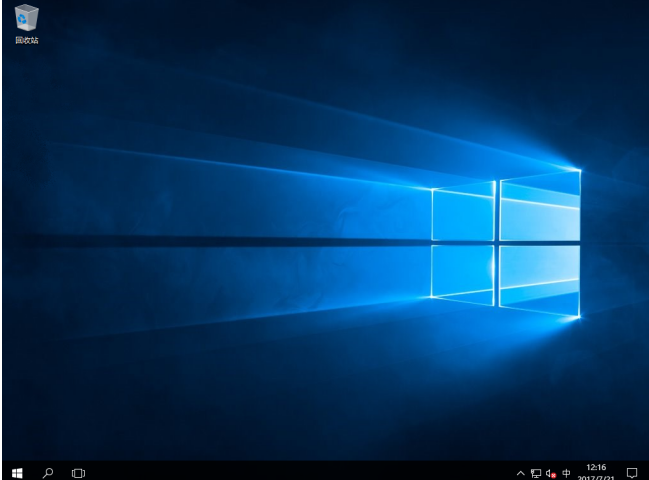
win7系统重装教程电脑图解9
以上就是重装win7系统的具体操作教程了,赶紧试试吧