为看清楚微小的物体或物体的细节,人们早在一千多年前就把透明的水晶或透明的宝石磨成放大镜了。现在我们都是在电脑上阅读资料,浏览文章,难道还要拿着放大镜对着电脑看吗?其实小编早就为大家准备好win7放大镜的使用方法啦,一起来看看吧
win7系统操作简单,方便快捷,大大提高了我们的效率。不过之前有粉丝询问win7放大镜怎么用,what?win7还有放大镜?吓得小编小编赶紧恶补了一下知识。如果你们也不知道win7放大镜怎么使用的话,就来瞧瞧小编整理的详细使用方法吧
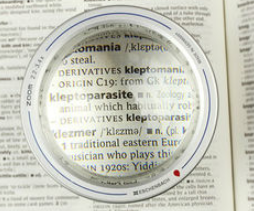
win7放大镜在哪里电脑图解1
一、
1、首先我们打开电脑的开始菜单按钮,然后我们在菜单里面找到-附件-文件夹并点击打开
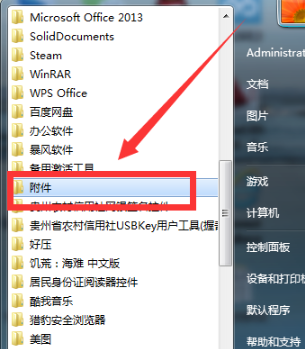
win7放大镜怎么用电脑图解2
2、打开了-附件-文件夹以后,然后我们在打开的菜单里面找到-轻松访问-文件夹并点击打开该文件夹
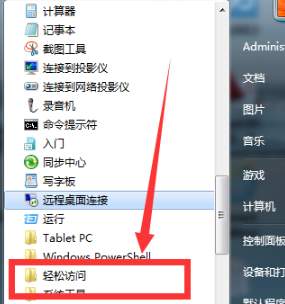
win7放大镜在哪里电脑图解3
3、打开了--轻松访问-文件夹以后,然后我们点击--放大镜--程序,如下图所示。
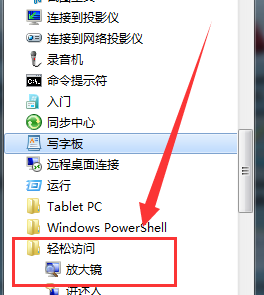
win7放大镜怎么用电脑图解4
4、当我们点击了--放大镜--程序以后,然后我们就可以在桌面上看到一个放大镜的对话框

win7放大镜在哪里电脑图解5
5、然后我们把该对话框拖动到我们要放大的位置,再点击对话框里面的 + 号即可对该位置进行放大

win7放大镜怎么用电脑图解6
6、而且我们还可以选择点击对话框里面的--视图-选项,从而改变放大镜的显示选项,有全屏、镜头、停靠三种设置
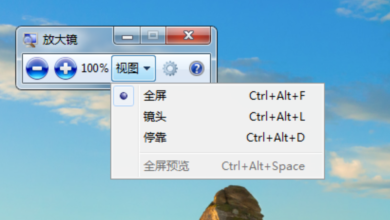
win7放大镜怎么用电脑图解7
7 、我们还可以在点击对话框里面的设置图标,如下图所示;然后对放大镜作出相应的设置。
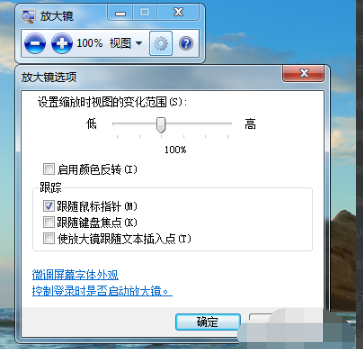
win7电脑图解8
二、除了第一种方法所展示的几种快捷键外,我们还可以使用以下快捷键
1、同时按下win键和+号键,可以快速调出放大镜,放大的比例默认为200%,可以在选项设置里调节。
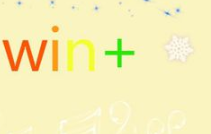
放大镜电脑图解9
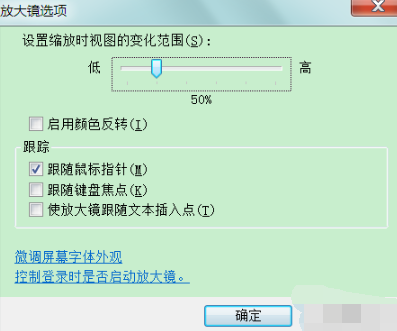
放大镜电脑图解10
2、Ctrl + Alt + 空格,可以显示鼠标指针所在的放大区域相对未放大前的位置,便于知道当前浏览的部位。

win7放大镜怎么用电脑图解11
3、Ctrl + Alt + I显示反色,此时放大镜中显示的颜色和实际颜色是相反的,这样可以增加对比度,使人容易阅读文字,再按一下可返回。

win7放大镜怎么用电脑图解12
4、win+esc,退出放大镜

win7电脑图解13
以上就是win7放大镜的使用方法了,学会就赶紧动手试试吧