随着科技的进步,现在电脑已走进了千家万户,而对于电脑硬盘分区这一点并没有引起大家的注意,但是我们在装系统,或是硬盘分区太少或者不合理、文件杂乱的时候就非常有必要给硬盘分区了。如果你想给电脑硬盘分区不妨往下看
电脑硬盘是由一个或者多个铝制或者玻璃制外面覆盖有铁磁性材料的碟片组成,是计算机的最主要的存储设备。接下来,我就教大家如何给电脑硬盘分区,有需要就赶紧来学习一下吧
1、点击我的电脑,点击鼠标右键,选择管理项。
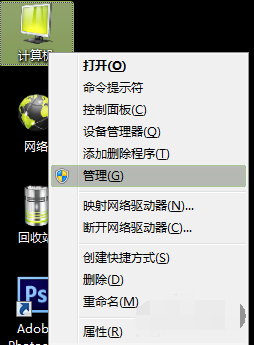
电脑硬盘怎么分区电脑图解1
2、打开后选择磁盘管理项。
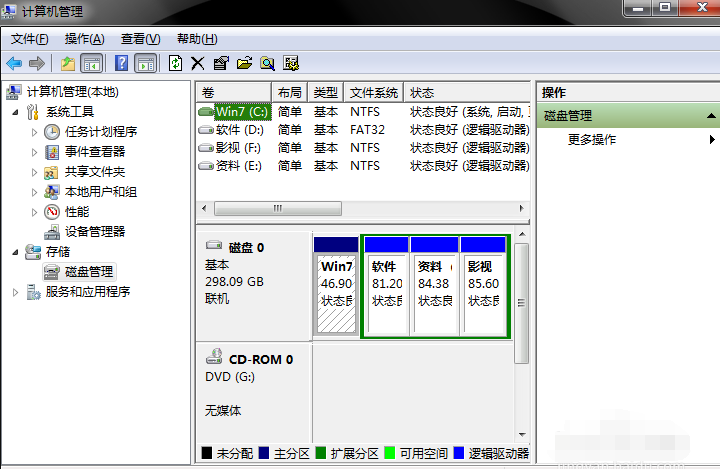
电脑硬盘怎么分区电脑图解2
3、接下来,选择你需要分割的盘。点击鼠标右键,选择压缩卷。(这一步是为了腾出可分割空间用的)
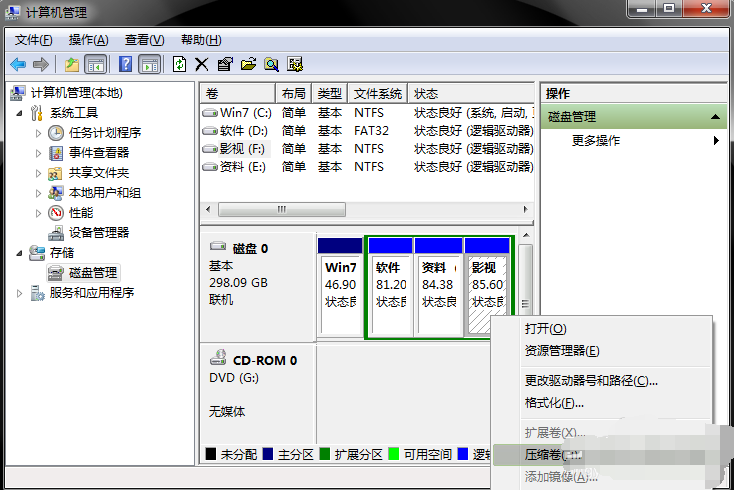
电脑硬盘怎么分区电脑图解3
4、输入需要腾出的空间大小,可进行换算。(1G=1024M)例:如果你要增添一个10G的盘,在压缩这一步输入10240即可。点击压缩。
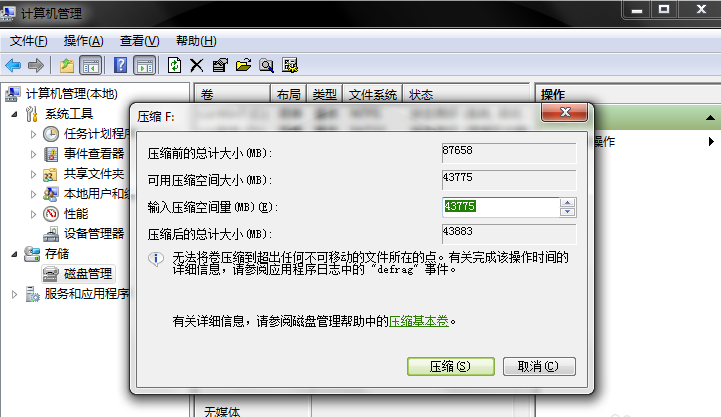
电脑硬盘电脑图解4
5、压缩完毕后,你会发现多了一块绿盘,这一部分空间就是新盘区域了。右击新建简单卷。
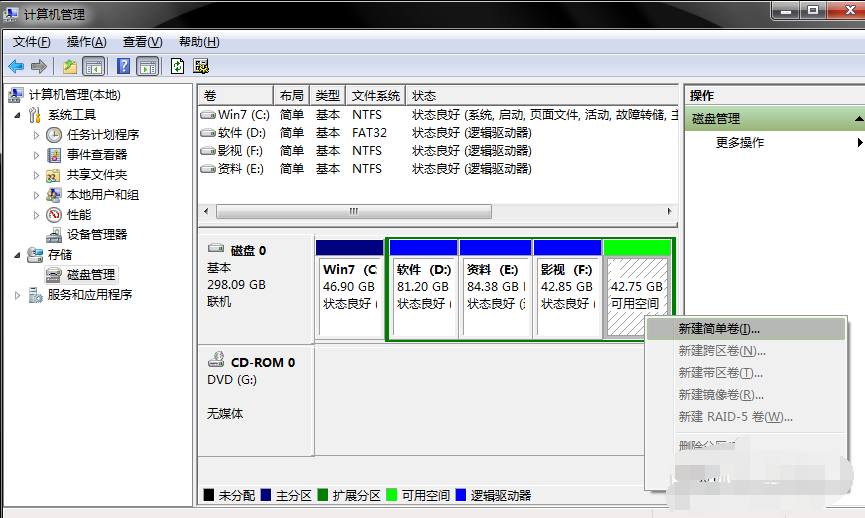
电脑硬盘电脑图解5
6、按照向导程序,一步步安装。选择大小-硬盘名称-确认是否格式化-
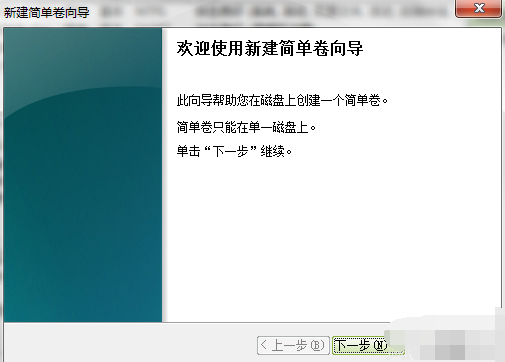
电脑硬盘电脑图解6

电脑硬盘电脑图解7
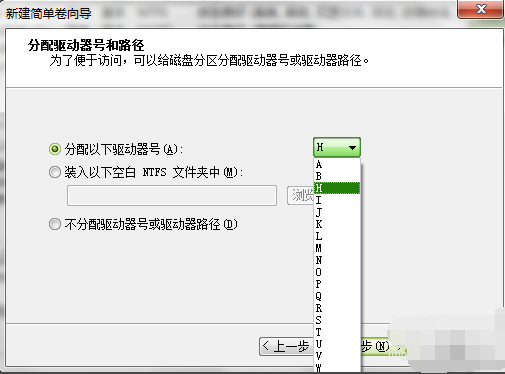
电脑硬盘分区电脑图解8
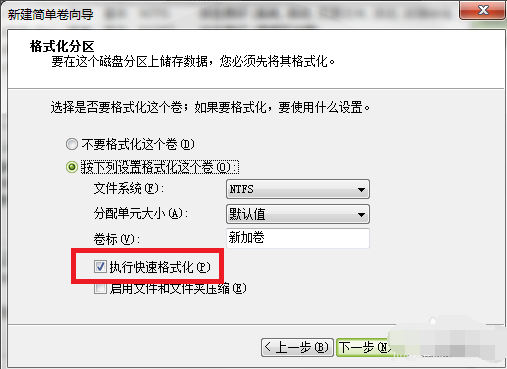
电脑硬盘怎么分区电脑图解9

如何给电脑硬盘分区电脑图解10
7、新分区完成

电脑硬盘电脑图解11