相信大家都知道电脑系统在开机的时候会自动启动一些程序,但是并不是每个自启动的程序对我们都有用。那么我们怎么能去掉不必要的电脑启动项呢?接下来,我们一起来看看设置电脑启动项的方法
电脑启动项就是开机的时候系统会在前台或者后台运行的程序。当操作系统完成登录过程,进程表中出现了很多的进程,自动加载了很多程序。下面,我就讲一下电脑启动项如何设置。
1.首先,我们在开始菜单里输入"msconfig",然后敲回车,进入系统配置
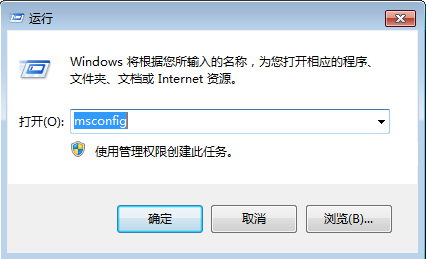
电脑启动项电脑图解1
2.在里面,我们选择"服务"选项卡
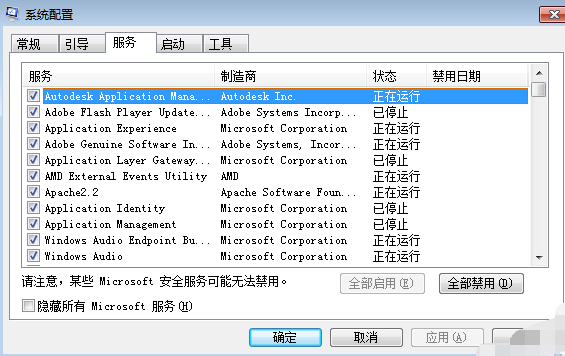
电脑启动项怎么设置电脑图解2
3.勾选下面的"隐藏所有Microsoft服务"

电脑启动项怎么设置电脑图解3
4.然后把一些不常使用的服务禁止掉(如这里的google更新,酷狗服务等),然后再切换到"启动"选项卡,禁止不常用软件的启动
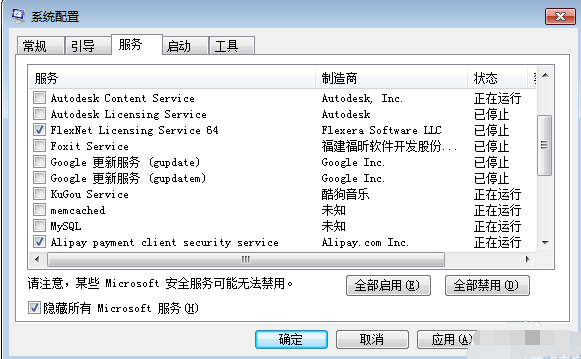
设置电脑启动项电脑图解4
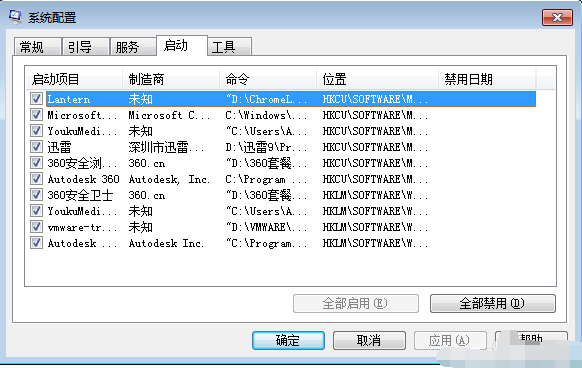
设置电脑启动项电脑图解5
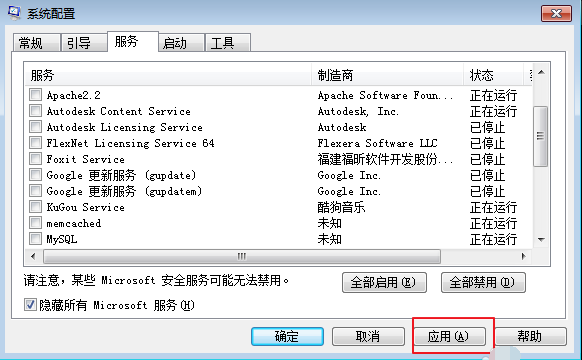
电脑启动项在哪里设置电脑图解6
5.修改好了,提示重启电脑,我们重启下电脑;
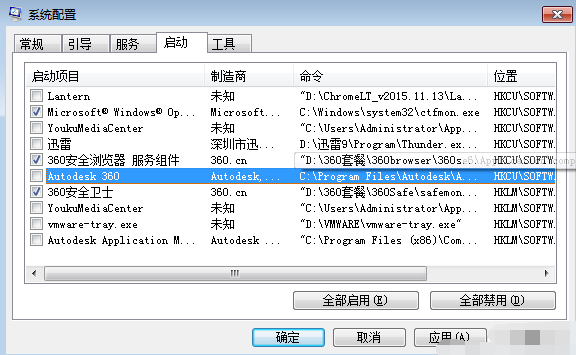
设置电脑启动项电脑图解7
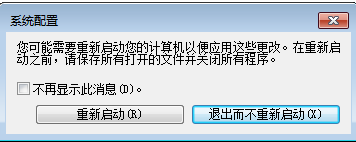
电脑启动项在哪里设置电脑图解8
6.好了,重启电脑发现快了点吧,我们再在开始菜单里输入"msconfig",敲回车看下,发现现在变成了"有选择的启动"
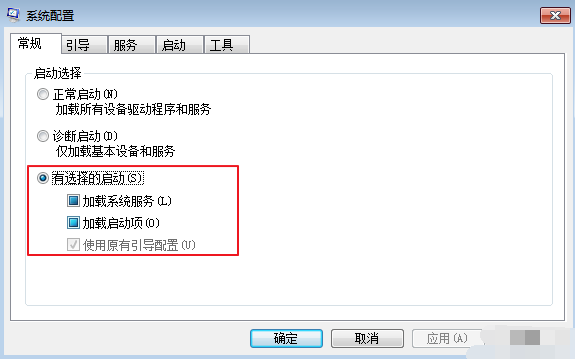
电脑启动项电脑图解9