宽带连接在基本电子和电子通讯,是能够满足人们感观所能感受到的各种媒体在网络上传输所需要的带宽。很多人不知道怎么创建宽带连接。下面就以win7为例,给大家演示一下如何创建宽带连接。
win7系统很多人都在使用,有时候就需要拨号上网,可是在连接宽带时却找不到路径了。那么win7怎么能创建宽带连接呢?针对这一问题,我们一起来看下win7创建一个新的宽带连接方法。
1、点开始,控制面板,
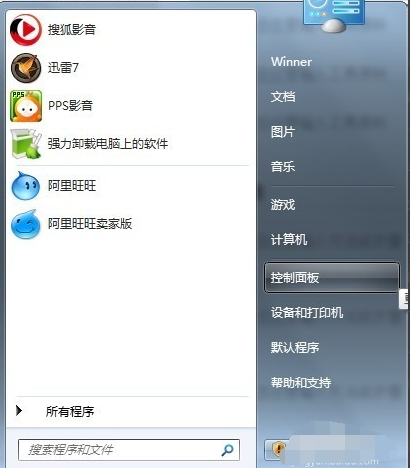
win7宽带连接怎么创建电脑图解1
2、打开控制面板后,选择"网络各Internet"
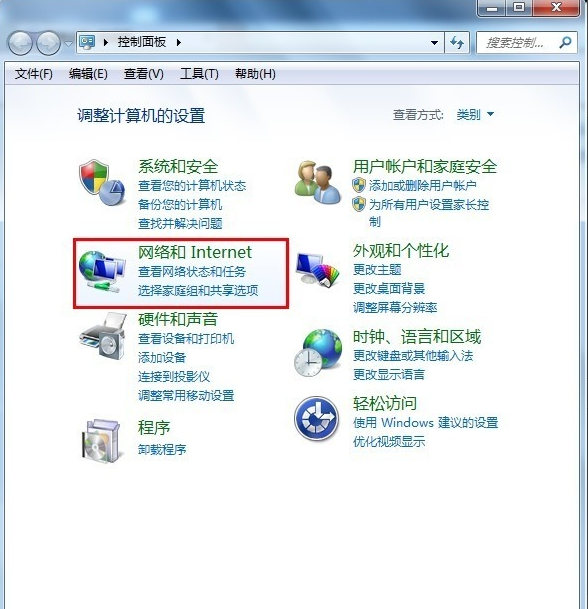
win7宽带连接怎么创建电脑图解2
3、选择"查看网络状态和任务 "
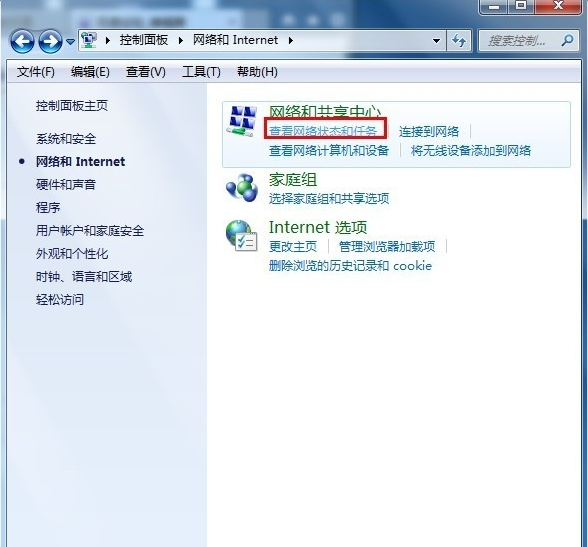
win7电脑图解3
4、选择"设置新的连接或网络"
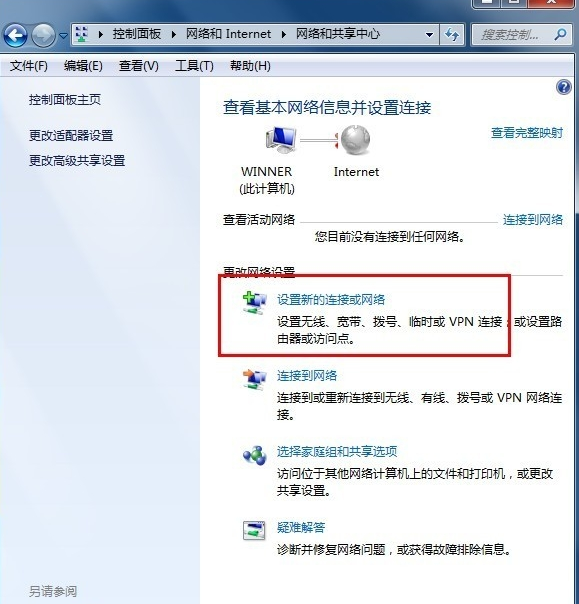
win7宽带连接怎么创建电脑图解4
5、设置连接或网络 ,选择第一个,下一步
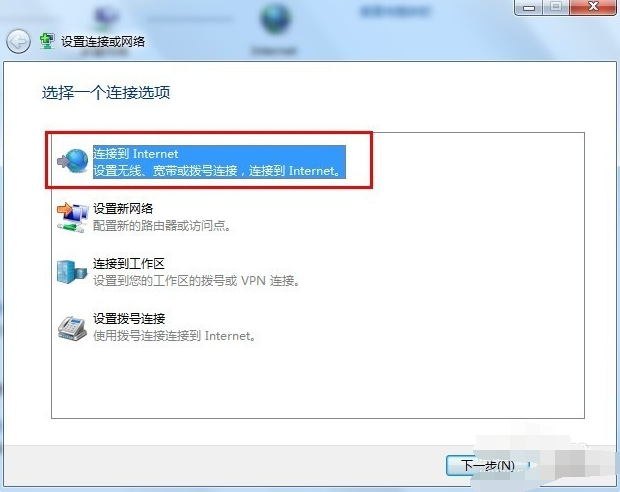
win7创建宽带连接电脑图解5
6、下一步以后会显示连接到网络上的方式点击【宽带(PPPOE)(R)】
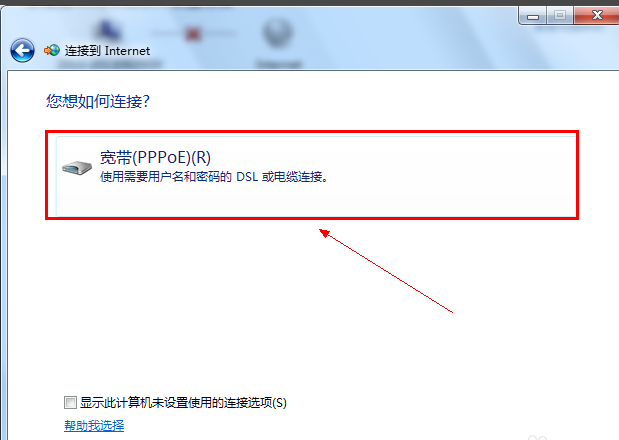
win7电脑图解6
7、输入电信运营商给的用户名和密码。建议勾选【记住此密码】这样下次连接的时候就不需要重新输入密码。
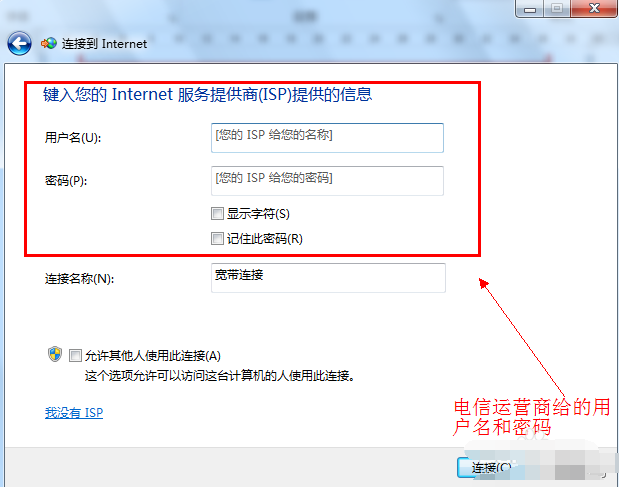
win7宽带连接怎么创建电脑图解7
8、点击下一步后就可以连接到网络了。新建宽带连接成功后会在【更改适配器设置】显示一个宽带连接
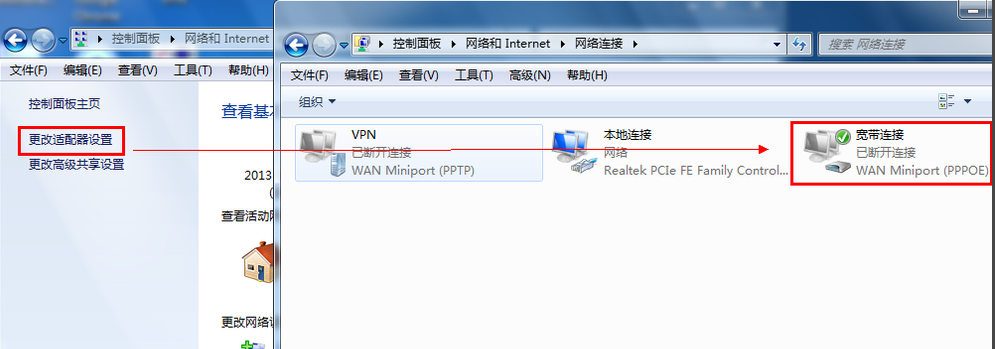
win7宽带连接怎么创建电脑图解8
9、为了方便可以把宽带连接在桌面上创建一个快捷方式如图:
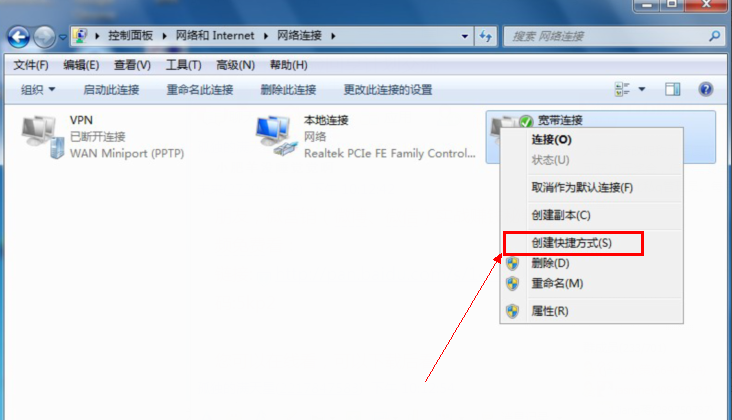
宽带连接电脑图解9
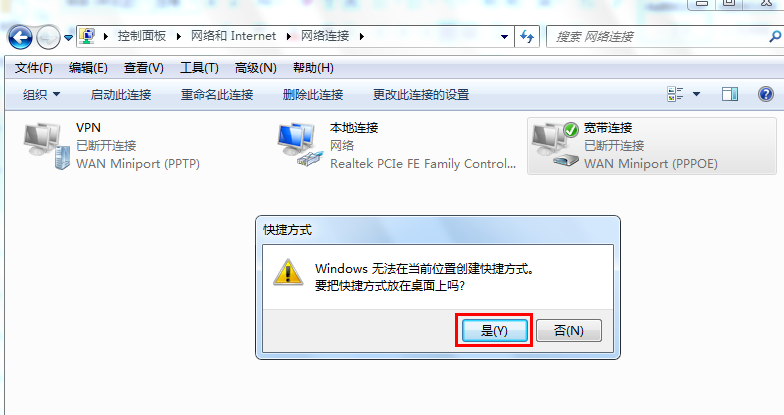
win7电脑图解10
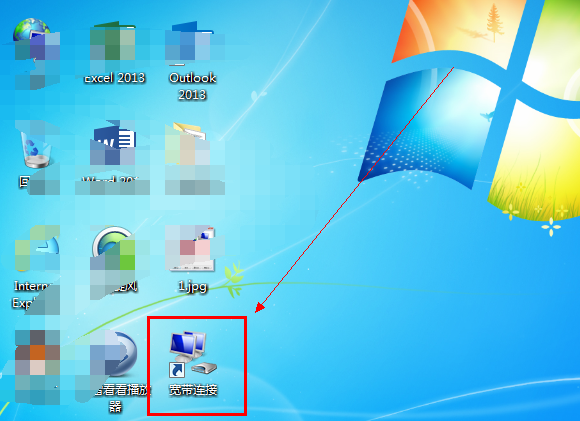
宽带连接电脑图解11
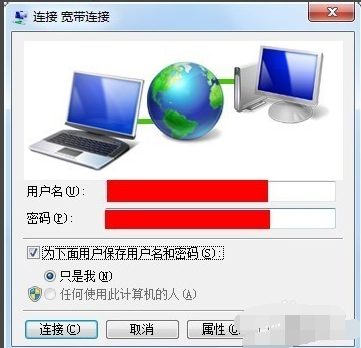
win7创建宽带连接电脑图解12
以上就是win7创建宽带连接的方法了,你学会了吗?