小伙伴们,当你们看到别人的win7系统任务栏是透明的,看起来跟整个桌面结合起来显得十分的美观,而且很有个性,是不是也都想弄弄呢,当又碍于不知道怎么弄呢,那么,下面小编给大家介绍win7任务栏设置透明的步骤。
小编最近在浏览网页的时候发现有不少的盆友都在问这么的一个问题,那就是这么将win7任务栏设置透明的方法,所以,今天小编我就趁着闲暇的时间来给大家简单的讲解一下win7任务栏设置透明的方法。
1,首先,使用鼠标右键点击桌面空白处,选择“个性化”选项。
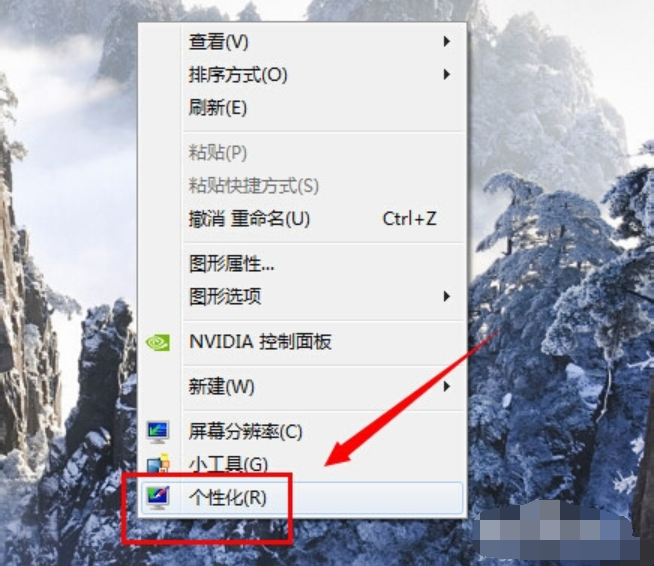
win7电脑图解1
2,然后在个性化页面看到最下面有个“窗口颜色”,点击打开。
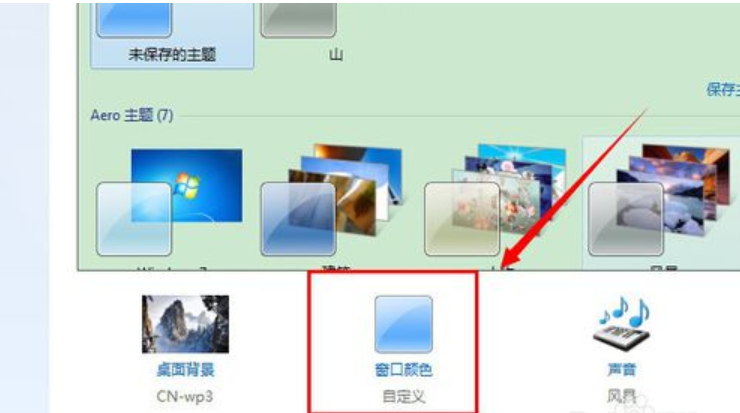
win7任务栏设置透明电脑图解2
3,然后在打开页面我们把“启用透明效果”前面勾选,并且把“颜色浓度”调到最左边最小。
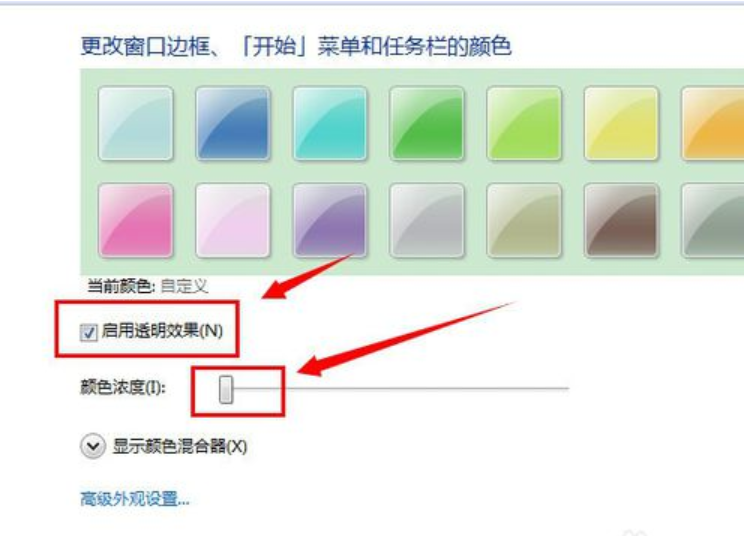
win7任务栏设置透明电脑图解3
4,现在看效果任务栏就有种透明的味道了,像玻璃一样。

win7电脑图解4
5,但是有的不同桌面背景效果不同,所以还可能需要展开“颜色混合器”,自己慢慢调整那些色调、饱和度和亮度。设置有透明效果后就点击保存修改。
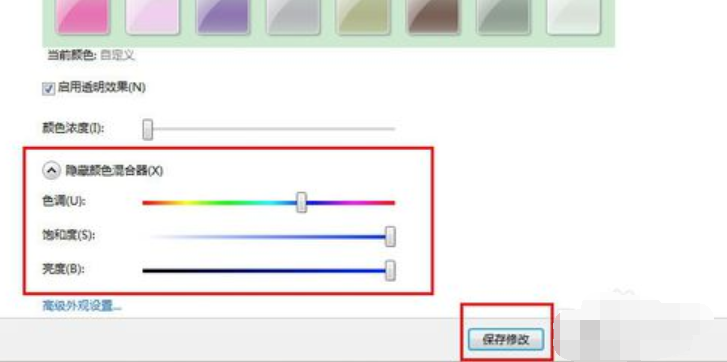
win7电脑图解5
6,保存好后就可以看到自己设置的透明效果。
如果你想将win7系统的任务栏设置成透明的状态,可以参考上面的操作方式执行。