WinXP系统是一款非常经典的系统,不仅操作简单,而且兼容性还非常的好,所以赢得了很多老用户信赖。不过呢,小编建议大家在安装ghostxp版本系统,因为它是采用万能ghost封装技术,支持一键无人值守安装,并且还支持U盘安装哟。那么,下面小编就来给大家介绍一下使用u盘安装ghostxp系统的方法。
最近小伙伴发现有小伙伴想知道安装ghostxp系统的方法,安装可以快速安装系统的方法有很多啊,比如说移动硬盘,光盘,或者u盘,所以小编今天就来将大家如何使用u盘进行安装ghostxp系统,有兴趣的朋友,我们一起接着往下看看吧。
1,将准备好的老毛桃启动u盘插入电脑USB插口(若是台式机建议将其插入主机箱后置接口),然后重启电脑,等到出现开机画面后按快捷键进入到老毛桃主菜单页面,选择“【02】运行老毛桃Win8PE防蓝屏版(新电脑)”,按回车键确认,如下图所示:
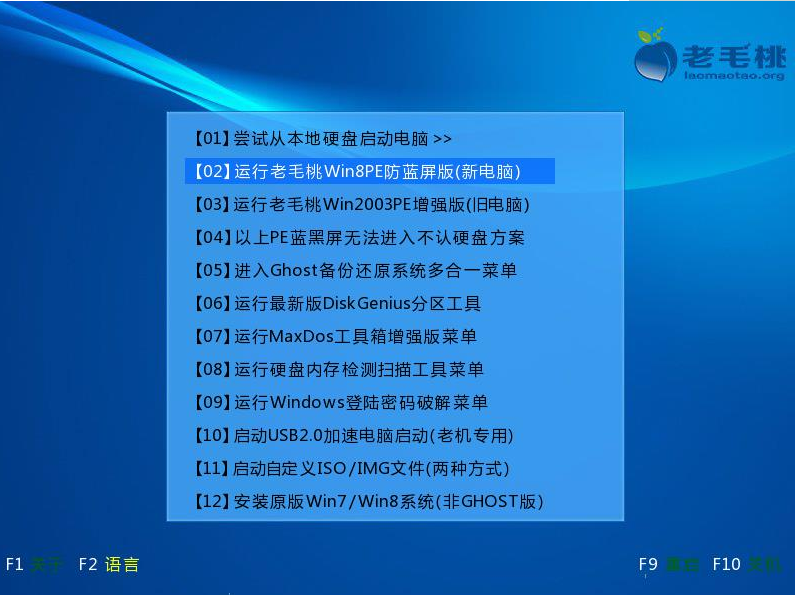
XP系统电脑图解1
2,进入pe系统桌面后,鼠标左键双击打开老毛桃PE装机工具,打开主窗口后,点击“浏览”按钮,如下图所示:
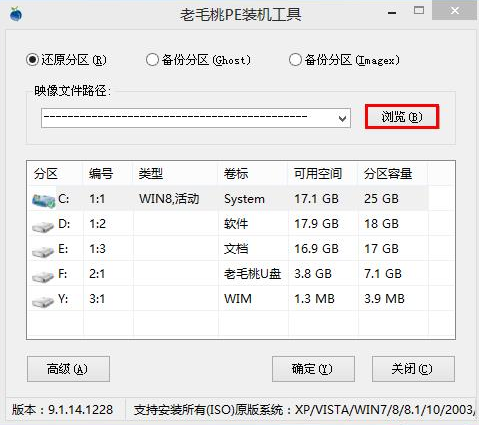
怎么安装ghostxp系统电脑图解2
3,在弹出的小窗口中,我们打开老毛桃启动u盘,选择iso系统镜像文件,然后点击“打开”即可,如下图所示:
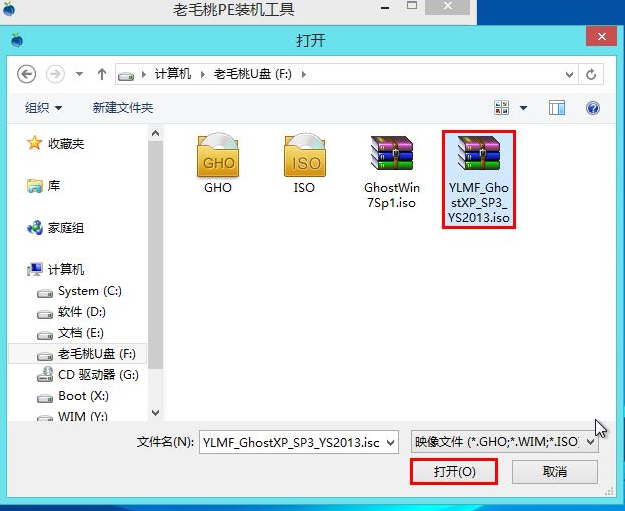
怎么安装ghostxp系统电脑图解3
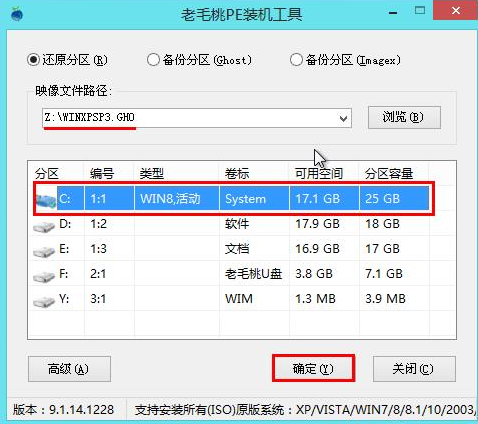
怎么安装ghostxp系统电脑图解4
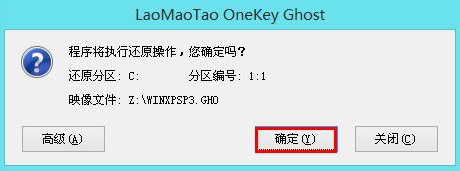
怎么安装ghostxp系统电脑图解5

ghost电脑图解6

怎么安装ghostxp系统电脑图解7