小伙伴们,小编今天要来给你们说一个非常非常劲爆的技能哟,那就是给苹果笔记本接下安装win7系统的方法。小伙伴你们听完有木有心跳加速呢?有的话,那么想不想和小编一起来看看呢?想的话,那么现在就来看看呗。
近年几年,在国内使用苹果电子产品的用户已经是越来的一多了,大家不仅购置苹果音乐播放器,手机还会买苹果Mac电脑,但是在买了苹果Mac电脑以后发现用不惯苹果的OSX系统,还是习惯使用以前的Win系统,其实我们可以给苹果Mac电脑上安装Win系统,让使用起来更方便。
准备工作:
1、格盘装win7后,需使用u盘重装回OS X
2、4G左右U盘:uefi启动u盘制作方法
1,首先制作好uefi启动U盘,将win7系统iso直接复制到启动U盘,在macbook笔记本电脑上插入U盘,启动时按住option键,
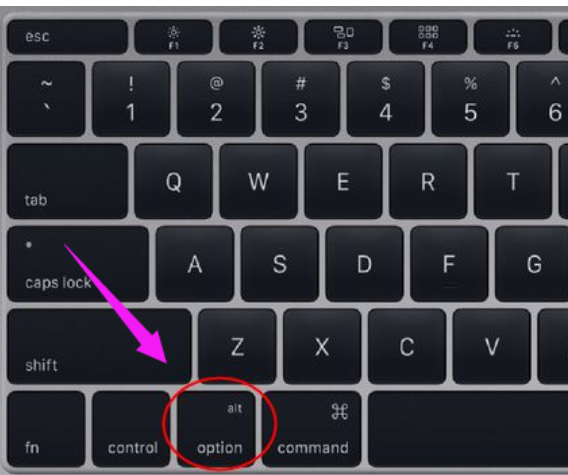
安装win7电脑图解1
2,在这个界面,按右方向键移动到EFI Boot图标,按enter键
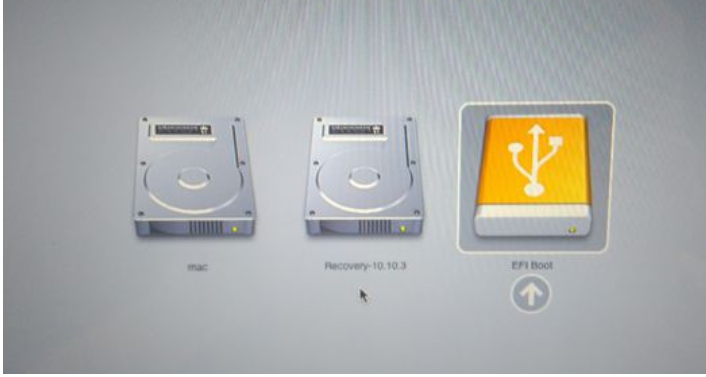
苹果笔记本安装win7系统电脑图解2
3,启动进入小白pe系统,在桌面上双击【DG分区工具】
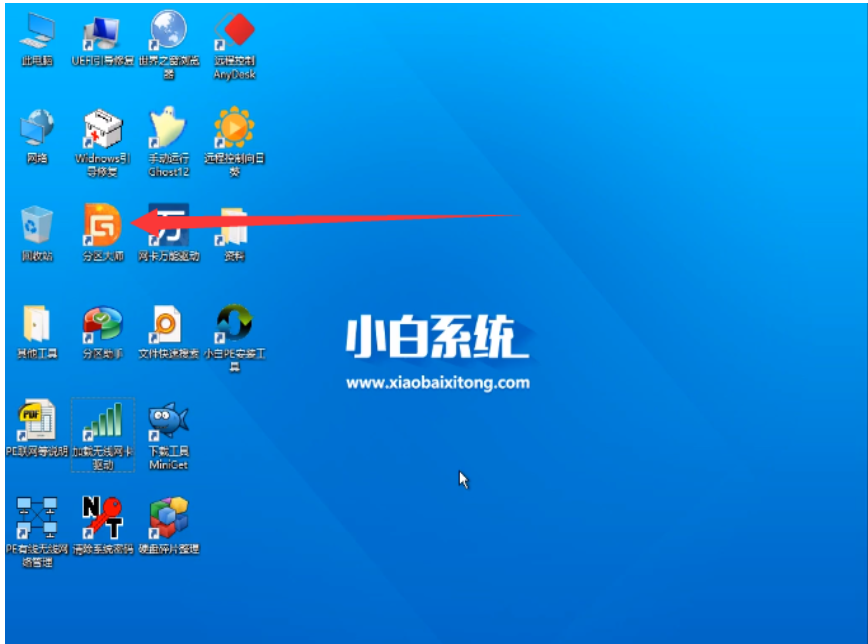
苹果笔记本电脑图解3
4,右键点击硬盘,选择【删除所有分区】
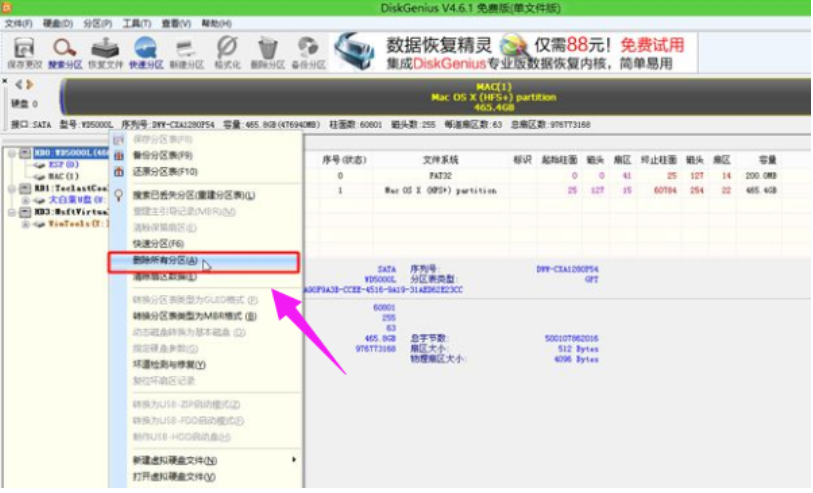
苹果笔记本安装win7系统电脑图解4
5,弹出提示框,点击是,确认删除分区
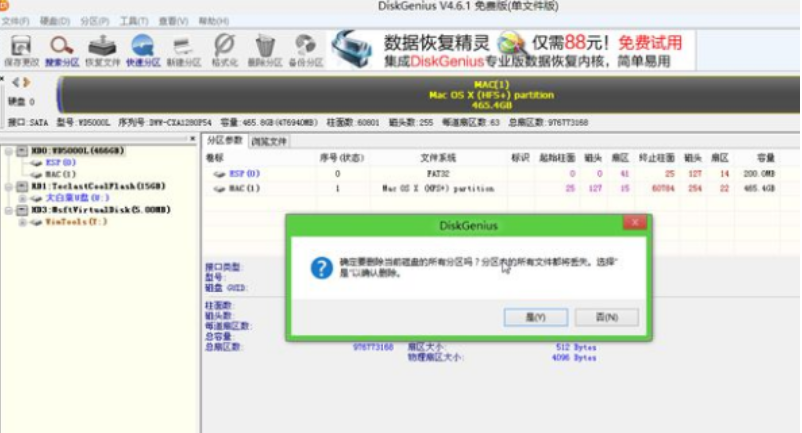
苹果笔记本电脑图解5
6,接着要先点击保存更改,然后右键硬盘选择【快速分区】
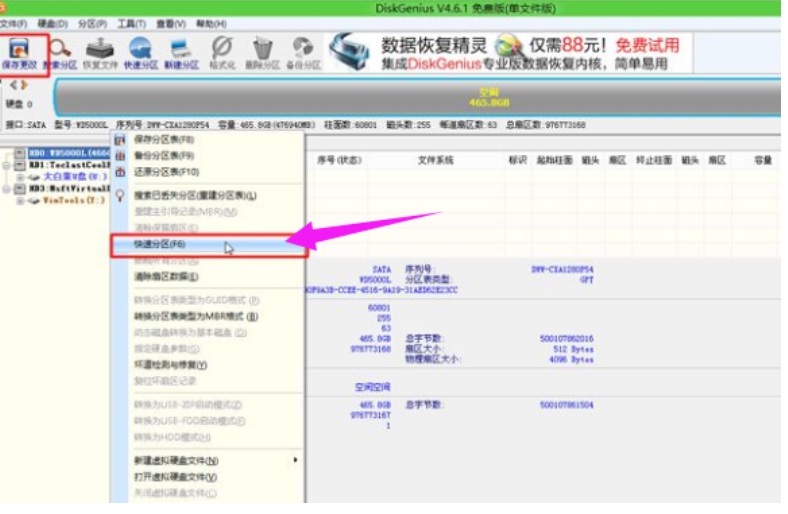
苹果笔记本电脑图解6
7,设置分区的数目,比如2个分区,然后设置分区的空间大小,确定
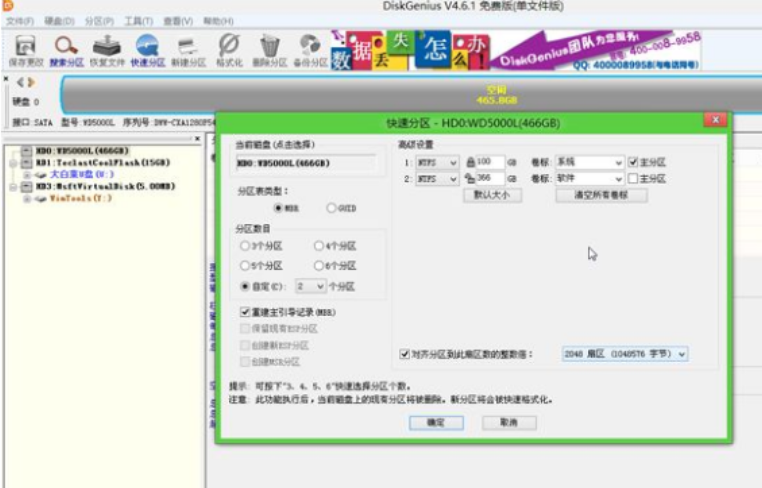
安装win7电脑图解7
8,分区完成之后
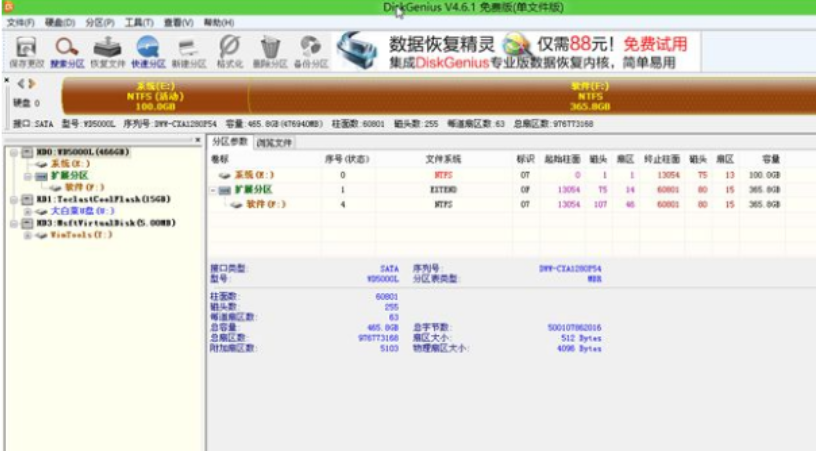
苹果笔记本安装win7系统电脑图解8
9,接着双击【小白PE一键装机】,映像路径选择win7 iso,点击下拉框自动加载win7.gho,选择安装位置,比如C盘,不一定显示C盘,可以根据卷标【系统】选择,确定
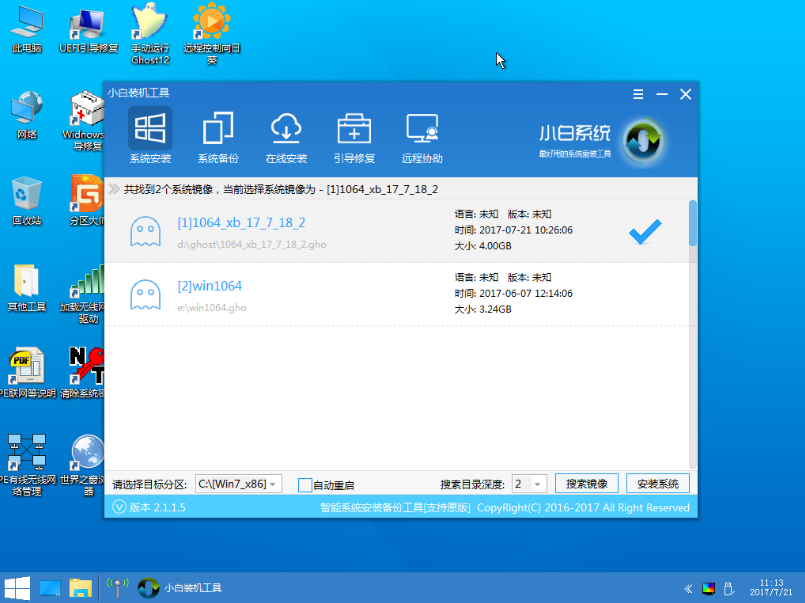
苹果笔记本安装win7系统电脑图解9
10,弹出这个对话框,点击:继续
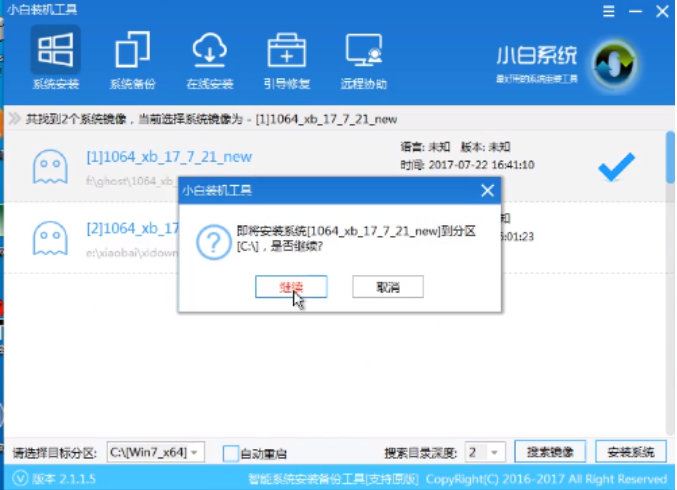
win7电脑图解10
11,在这个界面,执行win7系统恢复到C盘操作
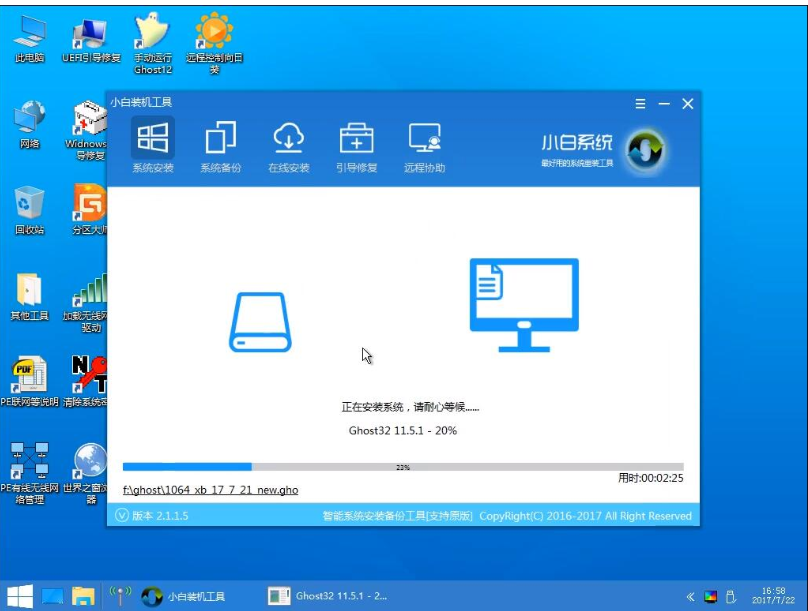
苹果笔记本安装win7系统电脑图解11
12,完成解压后,电脑会自动重启,此时拔出U盘,开始安装win7系统和激活过程
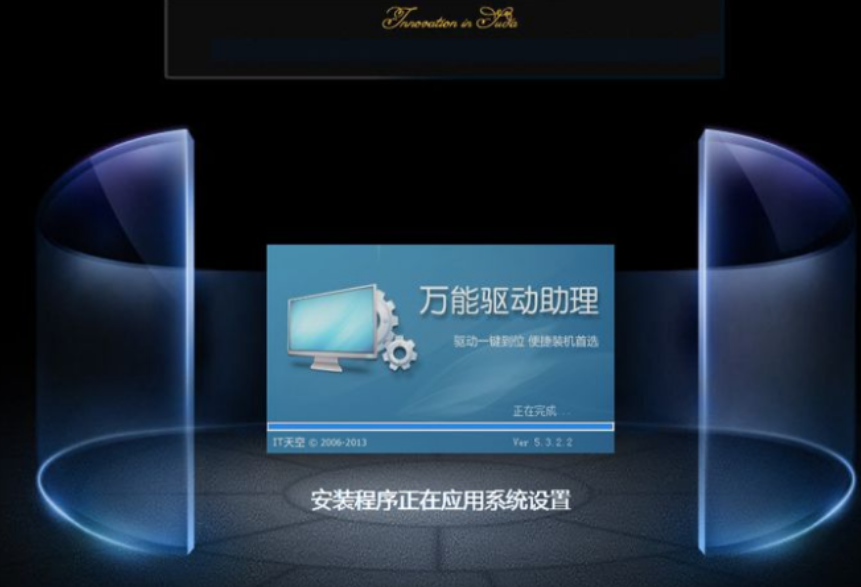
安装win7电脑图解12
13,安装完成后启动进入win7系统

安装win7电脑图解13