最近有不少的小伙伴反映,在使用电脑的时候会发现,电脑桌面上什么图标不见了的问题,那么遇到电脑图标不见了的时候该怎么办呢?下面,小编就来给大家介绍一下解决电脑桌面图标不见了的解决方法。
在是使用电脑过程中我们经常都会遇到各种各样的问题,比如平时乱按键盘或者其他原因使电脑桌面图标不见了。今天小编就针对这个问题来给大家说说解决桌面图标不见了的这个问题的办法。
第一种情况:图标没了,但任务量还在
1,右键点击桌面的空白处点击“查看”之后点击“显示桌面图标”
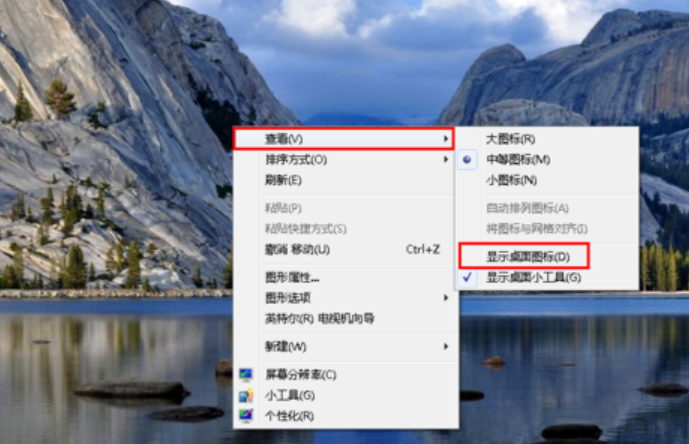
图标电脑图解1
2,这样电脑的桌面图表就回来了
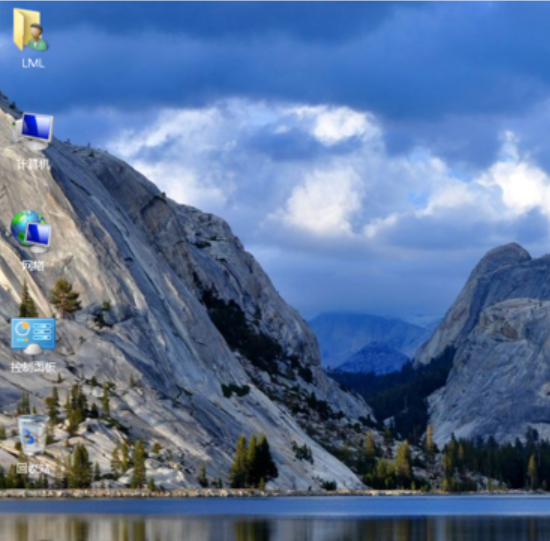
图标电脑图解2
第二种情况:开机所有的图标和任务栏都没了
1,使用组合键“ctrl键+alt键+delete键”
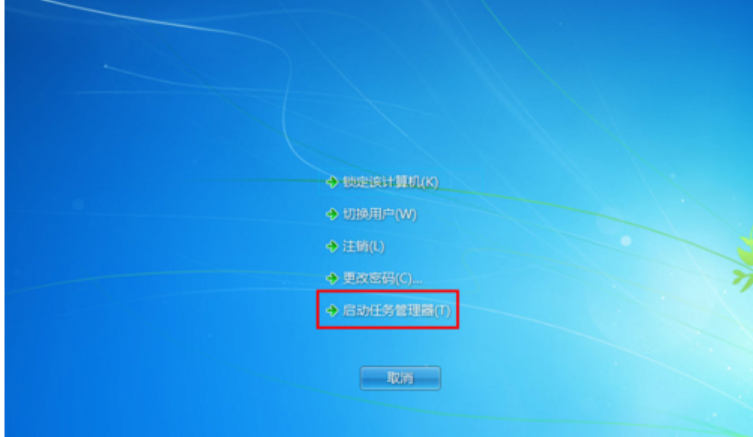
图标电脑图解3
2,调出“任务管理器”
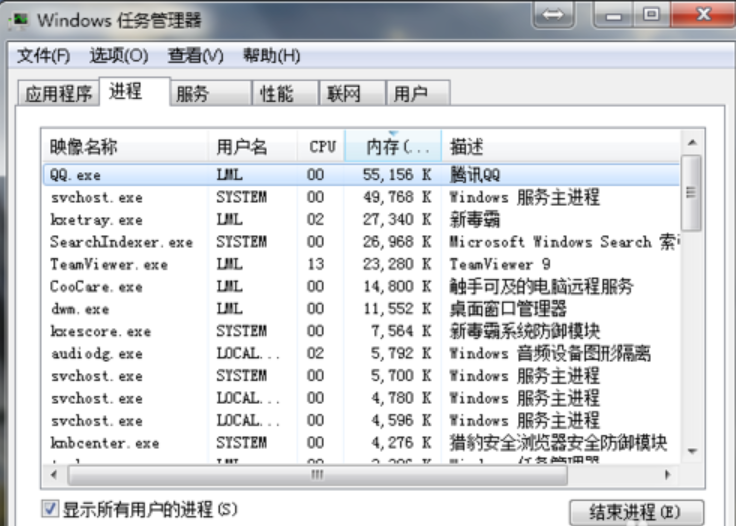
图标电脑图解4
3,点击“文件”选择“新建任务(运行)”
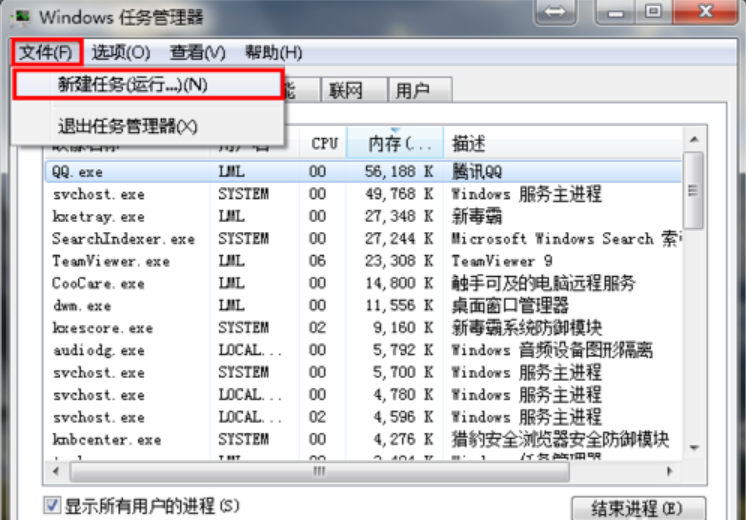
桌面电脑图解5
4,在打开的后面输入“explorer”或者“explorer.exe”点击确定即可;
说明:此为桌面进程,控制桌面所有图标和任务栏的显示
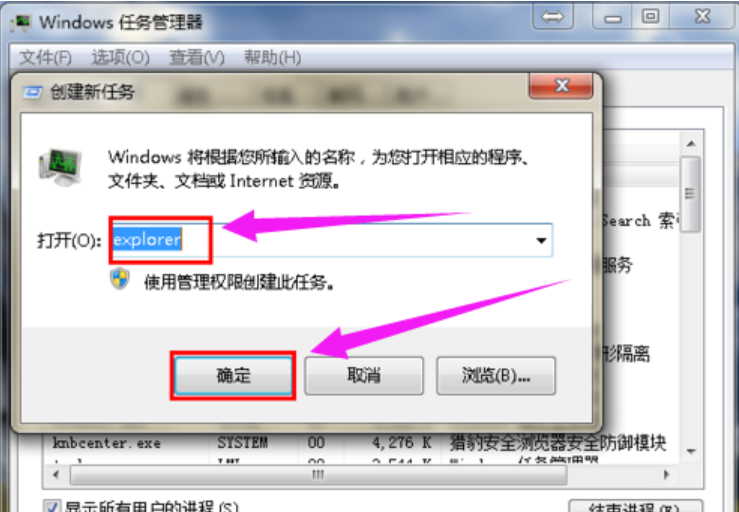
图标电脑图解6
5,就可以看到进程已经在任务管理器中正常运行了,桌面图标也恢复正常了
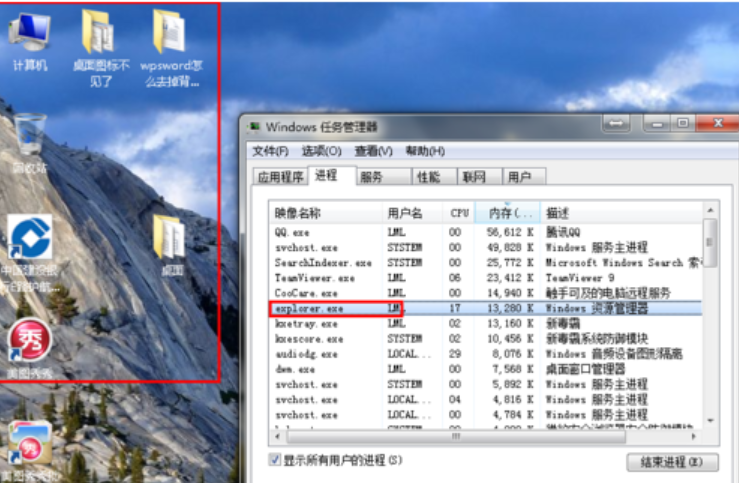
桌面电脑图解7
第三种情况:才安装完系统
1,右键点击桌面的空白处选择“个性化”或者点击开始菜单,
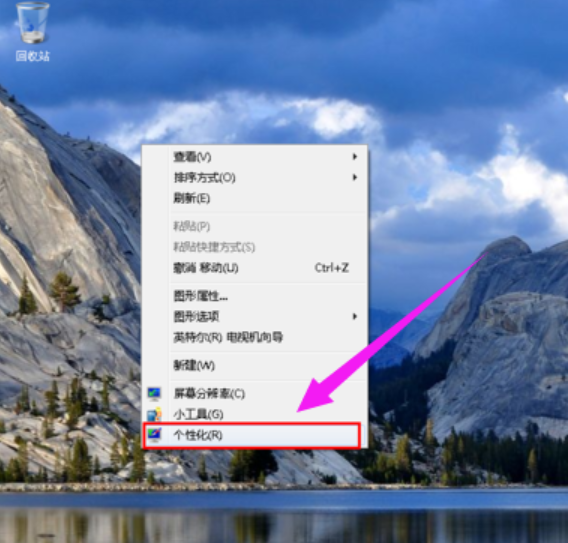
图标电脑图解8
2,在搜索框中输入图标进行搜索
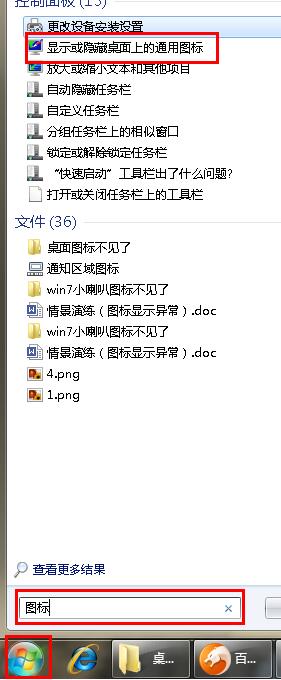
桌面电脑图解9
3,在点击右上角的“更改桌面图标”,
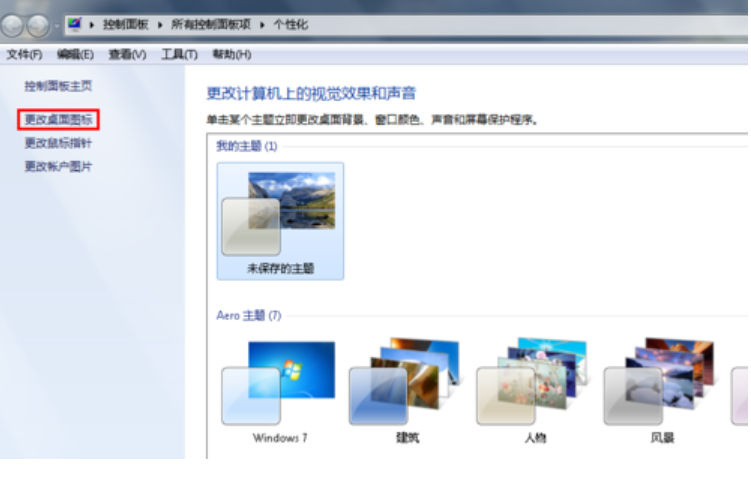
不见了电脑图解10
4,之后在将所需要的图标前面的勾选上,点击“确定”之后
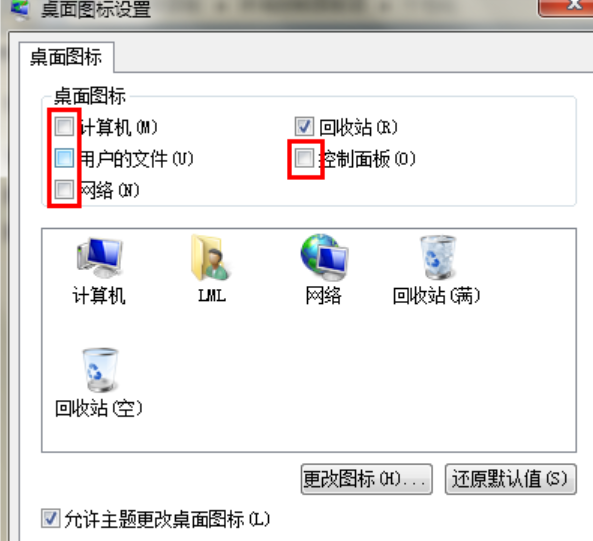
图标电脑图解11
5,桌面图表就回来了
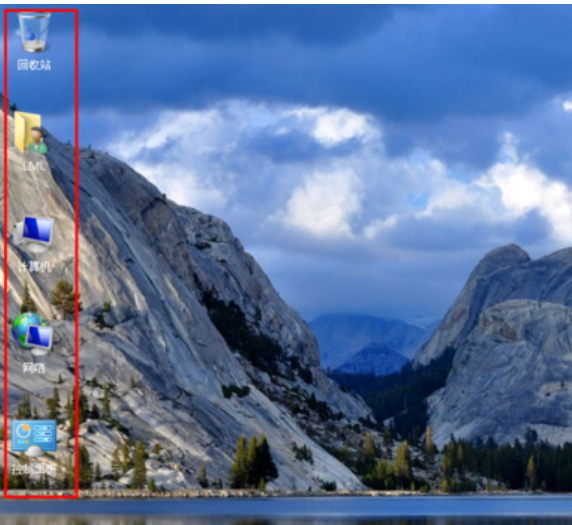
桌面不见了电脑图解12