对于开发软件的用户来说,一款优秀的虚拟机软件能帮助您更好的在windows上做开发,同时支持在VirtualBox虚拟机上安装多款的操作系统,以满足您的各项需求,而不会对您当前系统造成影响,现在就让小编教你使用virtualbox虚拟机软件吧。
VirtualBox是由Sun Microsystems公司出品的虚拟机软件,其能够帮助用户实现多系统的安装的要求,满足您的特殊工作或者是爱好者的需求,而且其具便捷实用、流畅稳定,但部分用户可能不知道该如何使用,小编这里为用户分享了VirtualBox的图文教程,希望能够对大家有所帮助!
以下是VirtualBox详细的使用教程:
1、下载安装好VirtualBox虚拟机后,打开软件,点击左上角的新建,如下图:
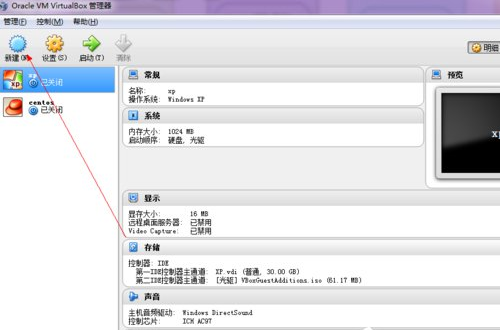
virtualbox电脑图解1
2、输入新建的虚拟机的名字,安装个人习惯命名,选择好系统版本,如下图:
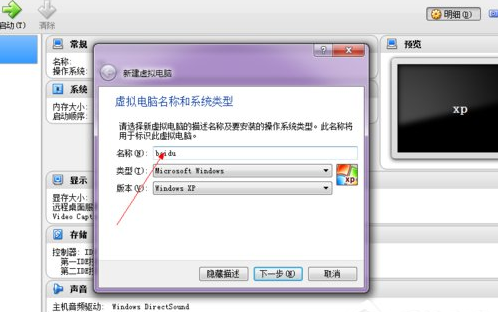
软件电脑图解2
3、尽量设置内存大小512MB以上,如下图:
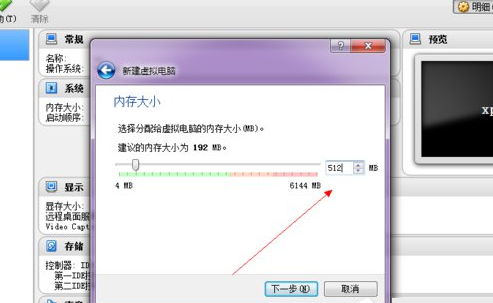
软件电脑图解3
4、选择“现在创建虚拟硬盘”直接点创建即可,如下图:

virtualbox电脑图解4
5、点击选择VDI(VirtualBox硬盘映像),如下图:
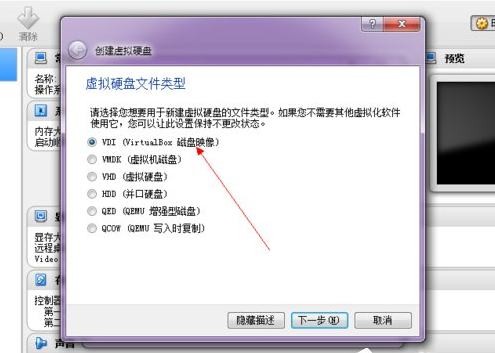
软件电脑图解5
6、点击选择动态分配,下一步,如下图:
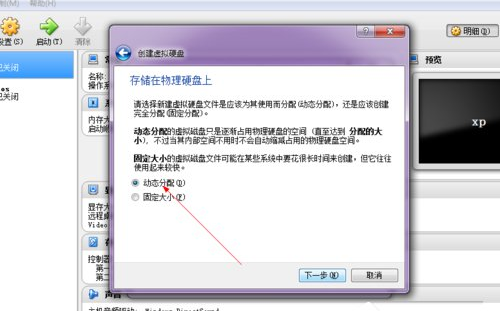
virtualbox电脑图解6
7、设置系统的硬盘大小,可以自己设置文件的保存路径,如下图:
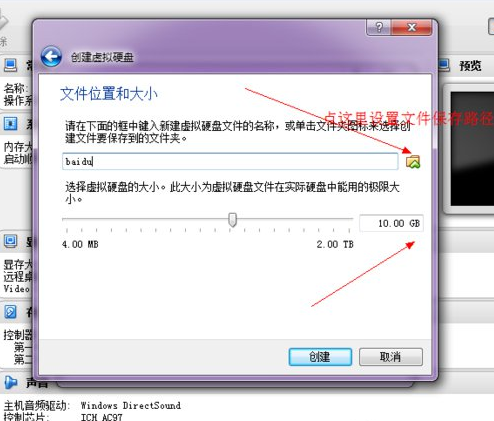
软件电脑图解7
8、点击确定后,一个新的虚拟机就设置好了,如下图:
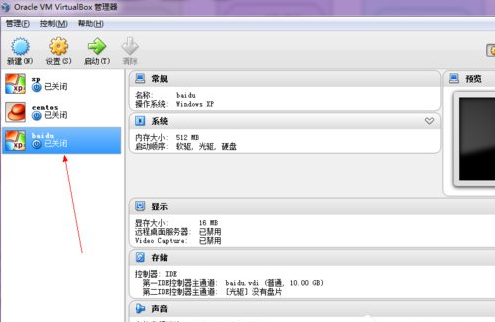
virtualbox电脑图解8
9、这里还需要开始为这个虚拟机载入安装光盘了。点击上面的设置,如下图:
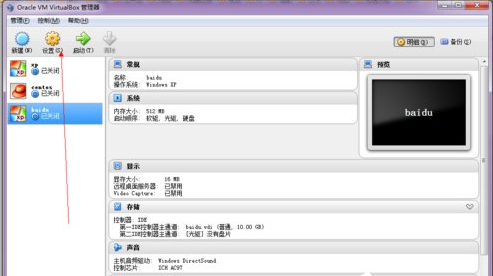
虚拟机软件电脑图解9
10、在设置选择里面,点击左侧的存储,如下图:
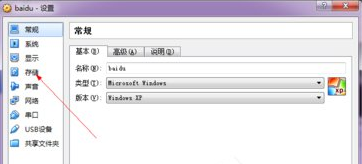
虚拟机电脑图解10
11、这是如图所示,选择载入你的安装光盘:
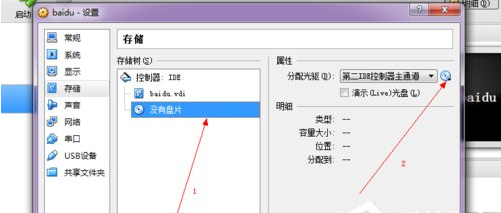
软件电脑图解11
12、选择好以后点击确定:
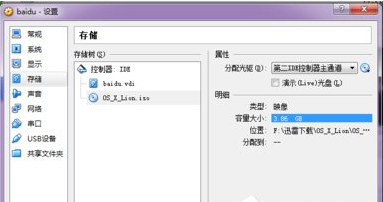
virtualbox电脑图解12
13、最后启动:
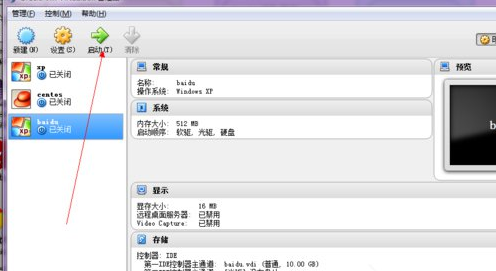
虚拟机电脑图解13
以上是VirtualBox详细的使用教程,上面的教程是在XP系统上进行的。
ps:在新建虚拟机的时候一定要记得选择对应的系统版本,不然运行会出错,在不同的系统上安装虚拟机的方法是一样的,只不过细节设置方面有点小不同。