相信电脑的配置是决定一台电脑的性能,相信这个大家都是知道的。所以有许多人的会经常拿自己的电脑配置与他人的进行攀比,但是在这个前提条件下就是我们要得知道自己的电脑配置和别人的配置,这样才能进行相比。那么该如何进行查看电脑的配置呢?别着急小编这就来将查看方法分享给你们。
小伙伴当你们在买电脑的时候是不是经常都会听到促销人员将配置如何如何呢?那么你们知道怎么自己简单进行的查看自己电脑的配置情况吗?要是不太清楚该如何查看电脑配置的话,那么就随小编一块去了解一下这个方面的知识吧。
1.点击“开始”→在开始界面中的搜索框中输入“cmd”→并按下回车键。如图1所示:
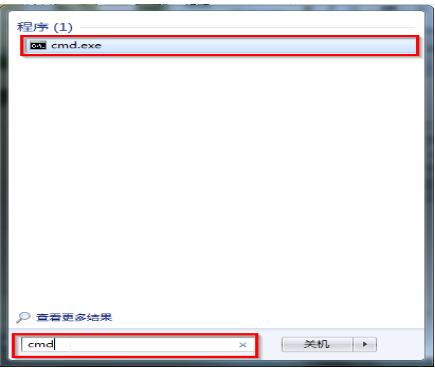
电脑电脑图解1
2.在出现的cmd命令提示符界面中输入systeminfo→并按下回车。如图2所示:
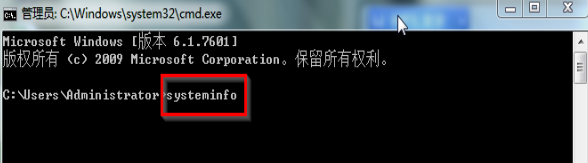
配置电脑图解2
3.接着你所需要的电脑配置信息就出现在界面里了。如图3所示:
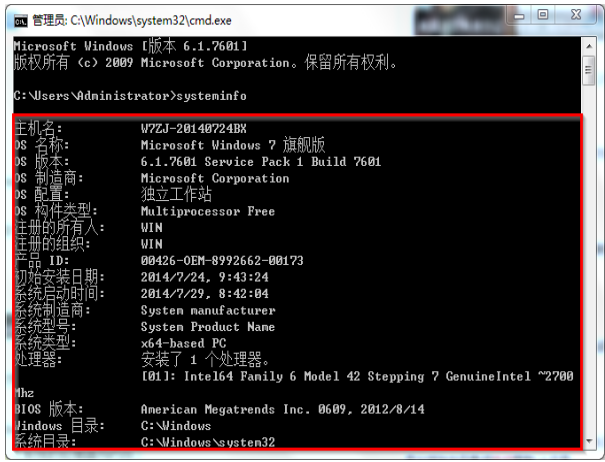
如何查看电脑配置电脑图解3
方法二:win7系统DirectX诊断工具
1.同时按下键盘上的windows键和字母键R→在出现的运行窗口中→输入“dxdiag”→点击“确定”。如图4所示:
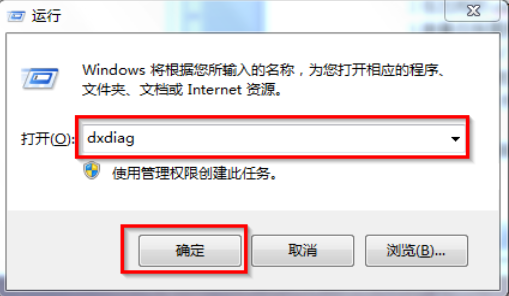
如何查看电脑配置电脑图解4
2.接着会出现DirectX诊断工具窗口→选择“否”即可。如图5所示:
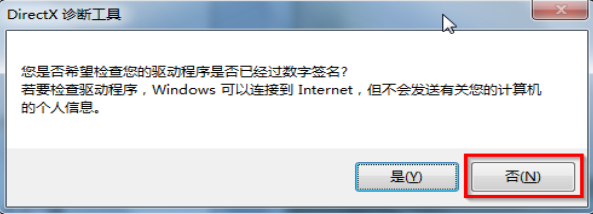
如何查看电脑配置电脑图解5
3.在DirectX诊断工具的“系统”和“显示”栏目可以看到我们所要的电脑配置情况,如图6-7所示:
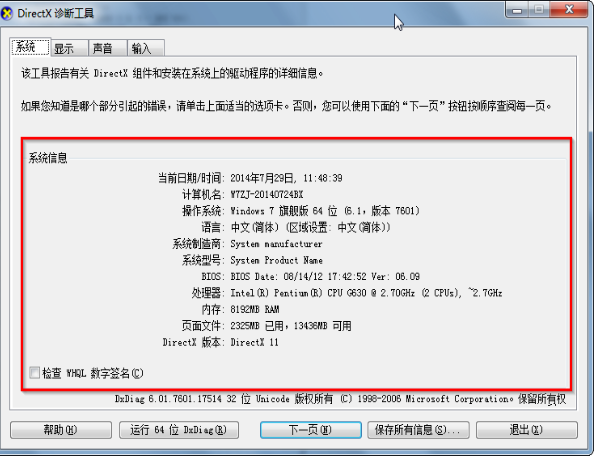
电脑电脑图解6
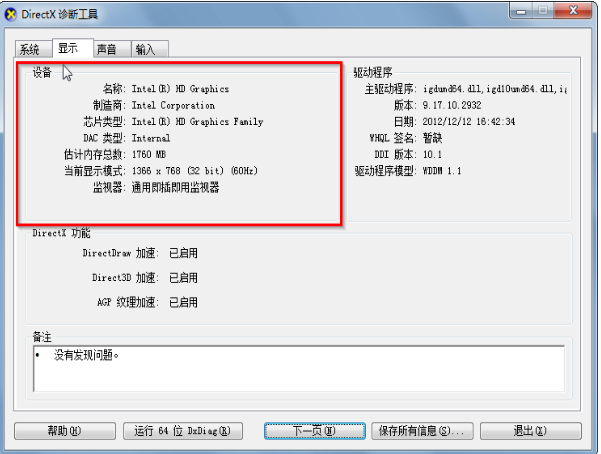
如何查看电脑配置电脑图解7
方法三:win7系统多界面组合查看电脑配置
1.选中桌面上的“计算机”→鼠标右键→属性,查看电脑的CPU和内存,如图8所示:
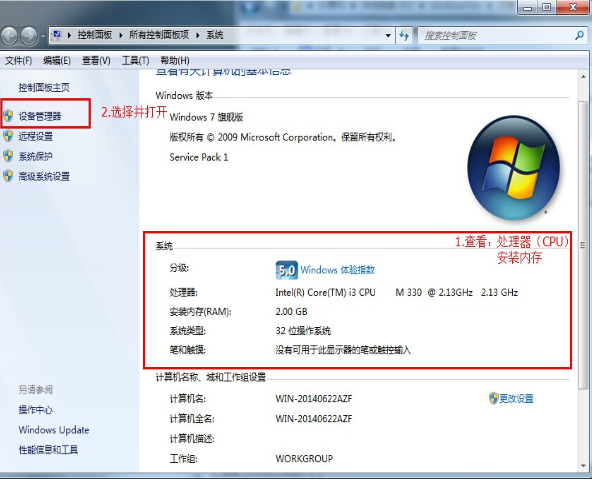
配置电脑图解8
2.查看完毕后,选择左边的“设备管理器”,如上图8所示。
3.选择设备管理器界面中的“处理器”和“显示适配器”可以看到更详细的CPU信息和显卡信息,如图9所示:
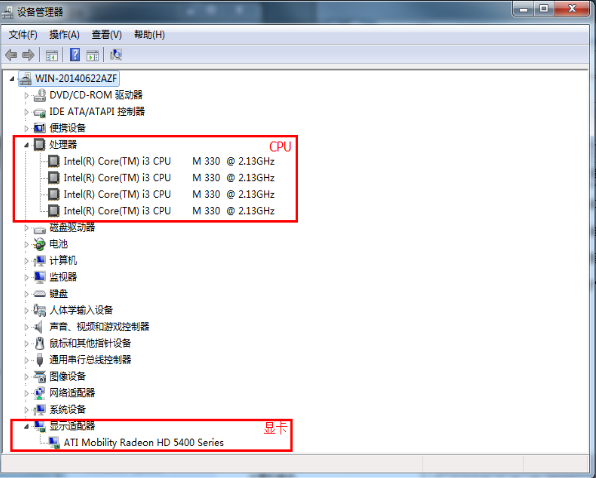
电脑配置怎么看电脑图解9
4.选中计算机→鼠标右键→在右键菜单栏选择“管理”→在打开的计算机管理界面左侧树型图中选择“磁盘管理”,在界面右边出现的各个磁盘进行点选,就可以查看各个磁盘容量大小及分配情况,如图10所示:

电脑电脑图解10