在“磁盘清理选项”对话框中,选择是要仅清理计算机上您自己的文件还是清理计算机上所有的文件。那么电脑怎么清理磁盘的垃圾?尤其是C盘垃圾越多,影响的不仅仅是时间,电脑的速度也会变得越来越慢。那么怎么办咧,下面,小编给大家带来了清理电脑磁盘的图文。
电脑上积累了许多垃圾后,就会变得十分卡。很多人都有这样的感受,随着电脑使用时间段的增长,电脑中的碎片越来越多,垃圾也越来越多,一些不必要的程序也在干扰着电脑的运行,那电脑磁盘怎么清理?下面,小编跟大家介绍电脑磁盘的清理步骤。
电脑磁盘怎么清理
打开计算机选项,选择我们要进行清理的磁盘,右键找到“属性”选项。
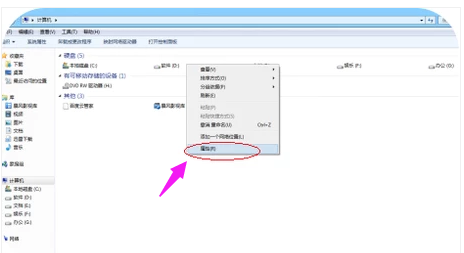
电脑磁盘电脑图解1
点开属性,在常规栏下会有个磁盘清理,点开。
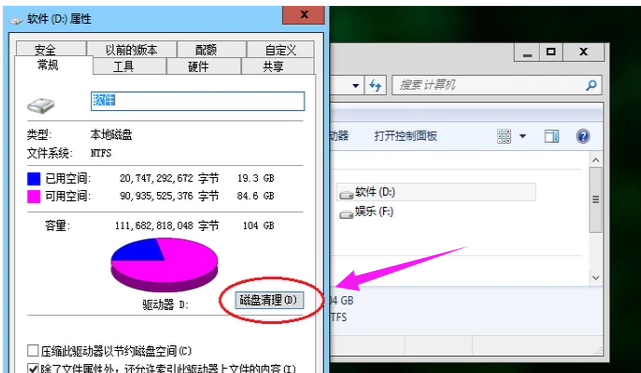
清理磁盘电脑图解2
接着系统会自动扫描需要清理的文件。

电脑磁盘电脑图解3
扫描完后,会弹出对话框,显示可以自己选择性的删除的文件选项。
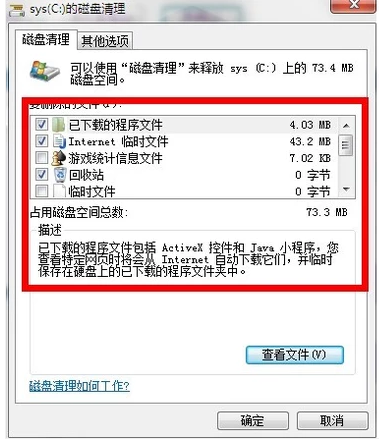
电脑磁盘电脑图解4
选择完后,点击“确定”,然后会弹出提示框,再点击“删除文件”。
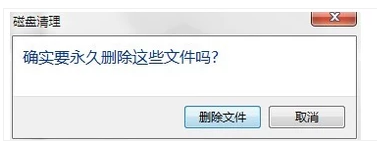
磁盘电脑图解5
然后就会进行磁盘清理了。

清理磁盘电脑图解6
以上就是理电脑磁盘的技巧。