在Windows系统中,Windows资源管理器是一项重要的服务,其能够帮助用户管理系统中的视频、图片、文档、系统文件等一系列资源,并为用户提供了查找、检索功能,在使用电脑的过程中,部分用户的系统常常弹出“Windows资源管理器已停止工作”的错误提示,给用户带来了极大的不便,许多用户遇到此问题不知道改如何解决,下面,小编跟大家介绍windows资源管理器已停止工作的解决步骤。
发生了这样一个问题在开机第一次执行计算机管理的时候 会弹出“windows资源管理器已停止工作”但是取消后,Windwos 资源管理器重启后,计算机管理还能打开,并且以后再执行计算机管理的时候就不会出现这样的问题了。这是什么原因,要如何解决呢?下面,小编给大家带来了windows资源管理器已停止工作的解决图文。
windows资源管理器已停止工作如何解决
右键点击桌面下方的【任务栏】空白区域,在弹出的菜单栏选择【任务管理器】
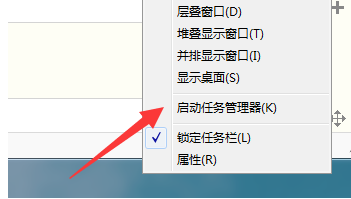
资源电脑图解1
进入任务管理器界面,点击上方的【文件】选择【新建任务】

停止工作电脑图解2
在弹出的任务对话框输入 explorer.exe 命令,点击确定,重新启动资源管理器
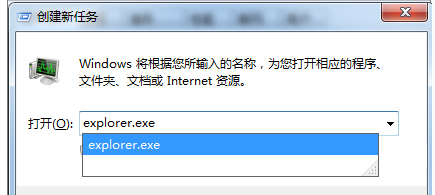
资源电脑图解3
修改注册表
打开电脑左下角【开始】菜单,找到【运行】选项,点击打开
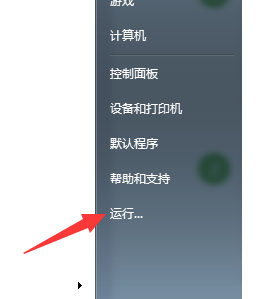
资源管理器电脑图解4
在弹出的运行对话框中输入 regedit 命令,点击确定进入注册表界面
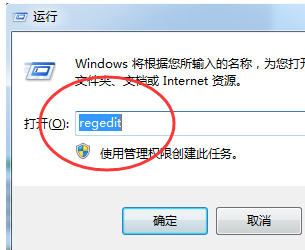
资源电脑图解5
进入注册表界面,依次定位到【HKEY_CURRENT_USER\Software\Microsoft\Windows\CurrentVersion\Policies】项下
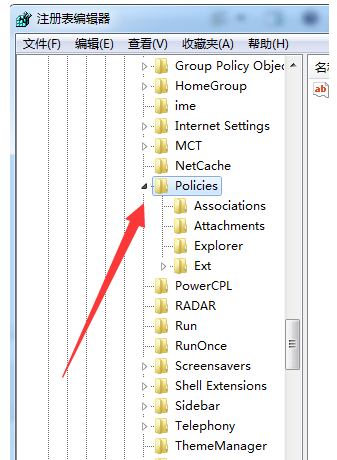
资源管理器电脑图解6
右键点击Policies项,选择【新建】,【项】将其命名为 System
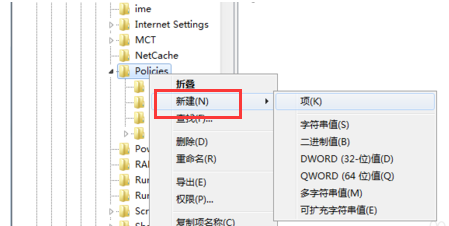
资源电脑图解7
在System项右方空白区域选择【新建】,【字符串值】将其命名为 DisableTaskMgr
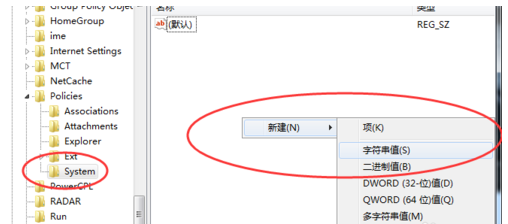
停止工作电脑图解8
双击打开新建的DisableTaskMgr数值,将其数据设置为 0 点击确定,问题解决
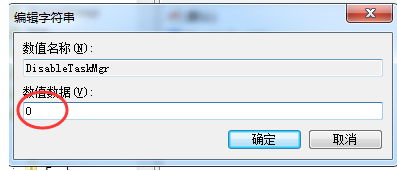
资源电脑图解9
以上就是windows资源管理器已停止工作的解决经验。