小编之前学会了怎么查看默认网关,也写了相关的文章。但是最近小编又学会了关于网关的一个知识点。那就是如何设置默认网关。所以今天小编就等不及的想要和小伙伴们分享我所学到的。那么我们就一起去看看如何设置默认网关吧。
网关网关,就是要和网络有关系才能叫网关。既然和网络有关,那就肯定和我们的使用也有关。所以今天小编就来教你们一些关于网关的内容。是什么呢?那就是如何设置默认网关,小伙伴们,快接着往下看看吧。
首先,打开控制面板,然后再点网络与共享中心。
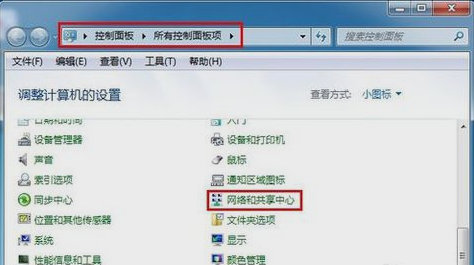
默认网关电脑图解1
接着在打开的窗口中点“更改适配器设置”。
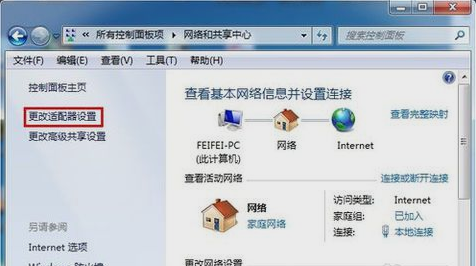
网关电脑图解2
下一步,在打开的窗口中,右键点击“本地连接”,再点“属性”。

设置默认网关电脑图解3
然后打开之后找到并打开“Internet协议版本(TCP/IPv4)”。
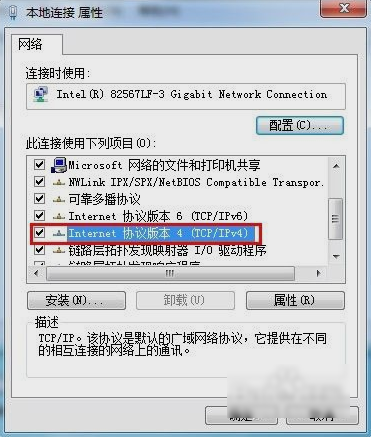
默认网关电脑图解4
再在打开的“Internet协议版本(TCP/IPv4)属性”,选“使用下面的IP地址”,然后输入IP地址和子网掩码,在默认网关输入框中输入默认网关地址,最后点“确定”。
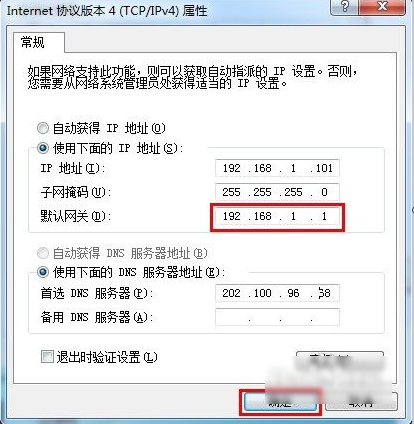
默认网关电脑图解5
最后打开“运行”,再输入“CMD”。然后在窗口中输入“ping 192.168.1.1 -t”,如果信息显示成功接收到数据,就说明默认网关配置成功。
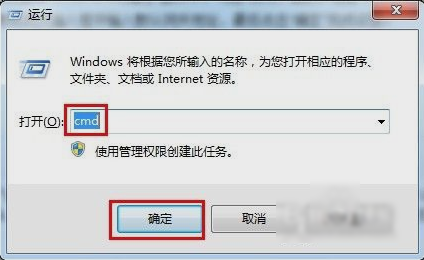
默认网关电脑图解6

默认网关电脑图解7
以上就是设置默认网关的方法啦~~