默认网关是什么呢?小编要不在这给你们来解释一波?默认网关就是当主机找不到使用的网关的话,就把数据包发给默认的网关,再由这个默认的网关来管理数据包。一般我们现在的电脑主机使用的就是默认网关。那么下面我就来给你们说说怎么设置默认网关。
在刚开始购买电脑的时候,我们都会因为好奇心而对电脑进行各种摸索。但是我们都是瞎摸索的,所以还是会有些操作是不知道怎么进行的。所以小编今天就来跟你们聊聊怎么设置默认网关的事儿,来,我们边往下看边说。
首先,打开“控制面板”,将“查看方式”设置为“小图标”,然后找到并点击“Internet选项”。
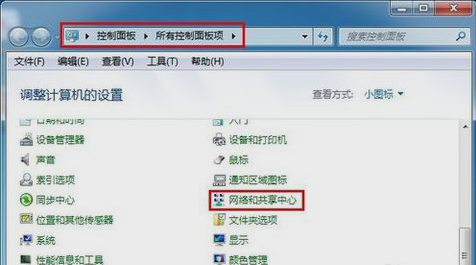
网关电脑图解1
接着,点击“更改适配器设置”。
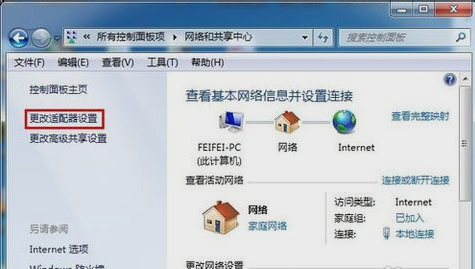
默认网关电脑图解2
下一步,在打开的窗口中,右键点击“本地连接”,再点“属性”。
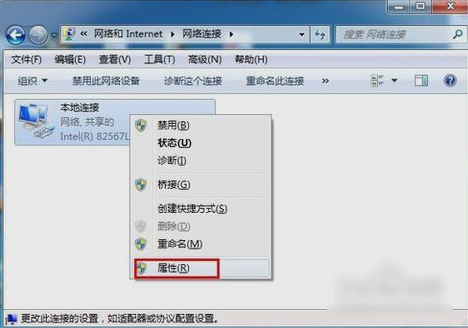
网关电脑图解3
然后,打开之后,找到“Internet协议版本(TCP/IPv4)”,并双击打开。
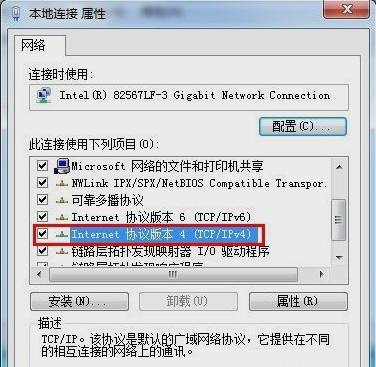
网关电脑图解4
再在打开的“Internet协议版本(TCP/IPv4)属性”窗口中,勾选“使用下面的IP地址”,然后输入IP地址和子网掩码,在默认网关输入框中输入默认网关地址,最后点“确定”即可。
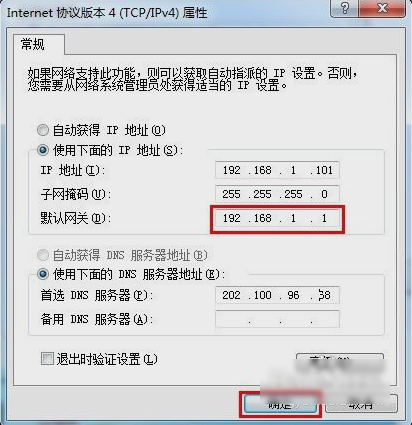
默认网关电脑图解5
最后打开“运行”窗口,输入“CMD”再点确定。然后在打开的窗口中输入“ping 192.168.1.1 -t”,如果信息显示成功接收到数据,则说明默认网关配置成功。
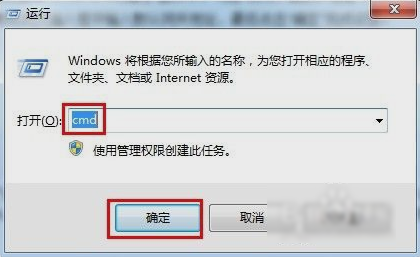
设置默认网关电脑图解6
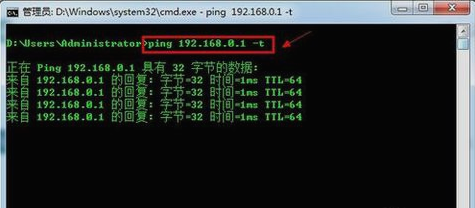
默认网关设置电脑图解7
解决方法,小编就说到这儿啦~小伙伴们快去试试吧~