相信许多小伙伴们的家里已经是安装路由器,使用WIFI的了,但是我们都知道,在安装好路由器之后是还需要对路由器进行设置的。所以接下来小编就来给你们说说怎么进入路由器设置界面。
现在无线网络的使用是越来越多了啊,大街上随处都可以看到。一般我们使用的无线网络,都是通过路由器散发出来的。所以今天小编要说的内容就是关于设置路由器的,但是呢,却又还没那么难。哈哈,所以最后小编要告诉你们的是怎么进入路由器的设置界面。
第一步,确认硬件相联,用网线把路由器LIN口与电脑网卡口联接。

设置路由器电脑图解1
第二步,点“开始”菜单,然后找到并点击“运行”(或者敲击键盘“WIN+R”),然后在打开的运行窗口中输入“cmd”再点确定。
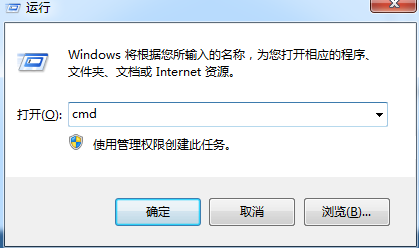
路由器电脑图解2
第三步,软件确认电脑已与路由器相联:在命令行里输入“ping 192.168.1.1”,路由器默认IP地址为192.168.1.1,如果有信号反馈,如图出现“时间〈1ms TTL=64”表示有信号反馈,电脑与路由已联接;如果出现“无法访问……”则表示没有信号反馈,电脑与路由没有联接。

路由器界面电脑图解3

路由器电脑图解4
第四步,打开“浏览器”,然后在地址栏中输入“192.168.1.1”,输完后敲击回车键。
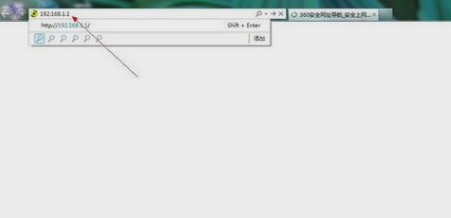
设置路由器电脑图解5
第五步,在弹出的对话框中输入路由器默认的用户名与密码,一般用户名与密码都为“admin”,确定,就可以打开路由器。
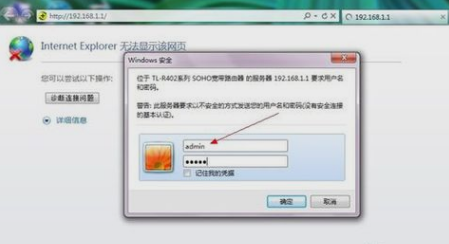
路由器电脑图解6
最后一步,就打开进入到路由器的设置界面了~然后就可以在路由器界面设置中可输入宽带用户名和密码进行宽带联接了。
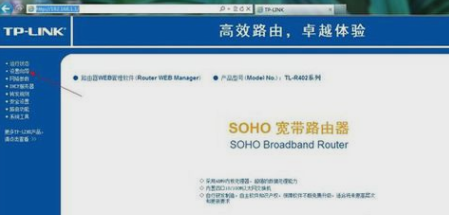
进入路由器界面电脑图解7