其实在使用office的时候,我们都是需要使用到冻结窗口这个功能的,但是我们要怎么来使用它呢?今天小编就来告诉你们怎么冻结Excel表格窗口。小伙伴们快接着往下看哦~
经常使用office的小伙伴应该都知道,每天都有可能接受到很多表格文件。那么当收到很多数据时,要怎么才能够方便查看呢?其实这时候只需要冻结Excel表格窗口就能解决了。所以小编今天就来告诉你们怎么冻结Excel表格窗口。
首先打开要进行冻结处理的Excel2007 工作表,再点击“ 视图 ”切换到该工具面板之下;再点击“冻结窗格”下的“冻结首行”。
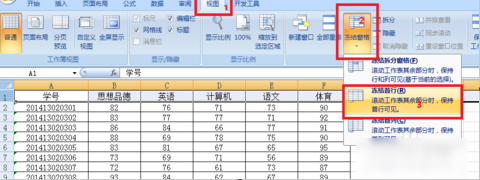
冻结窗口电脑图解1
接着,就可以看到第一行被固定了,如下图的红框中,而下面的数据通过滑动鼠标或拖动滚动条查看。
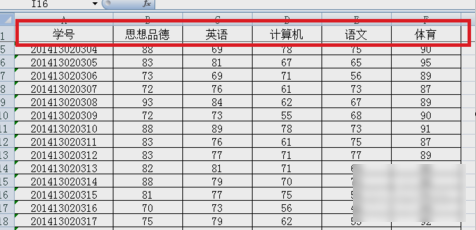
冻结Excel表格窗口电脑图解2
方法是和冻结首行一样的。 打开要进行冻结处理的Excel2007 工作表,然后点击“ 视图 ”切换到该工具面板之下;接着,点击“冻结窗格”下的“冻结首列”。
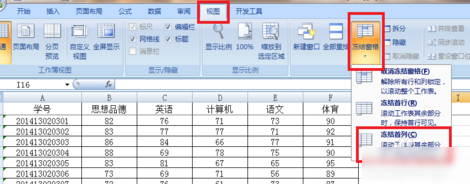
冻结窗口电脑图解3
接下来就可以看到第一列被固定了,如下图的红框中,而右面的数据通过滑动鼠标或拖动滚动条查看。
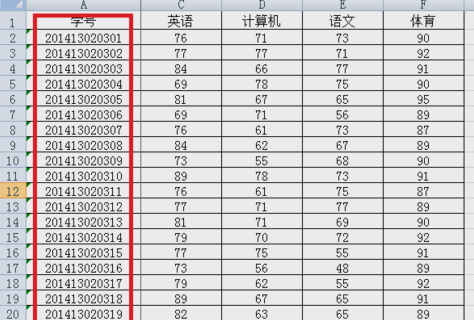
冻结窗口电脑图解4
还可以自由定义要冻结哪些单元区域,点击要设置的冻结位置,选中单元格的右下角位置为查看区域,可自由移动,其他位置为固定区域。接着,单击“冻结窗格”下的“冻结拆分窗格”即可,本例演示冻结第1行和A列,如下图。
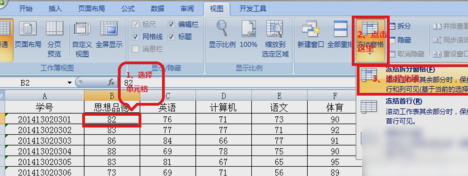
冻结Excel表格窗口电脑图解5
完成后,第1行和A列始终处于显示状态,这样,就能很方便地查阅任一位同学的任一科成绩了,完成任务啦~~
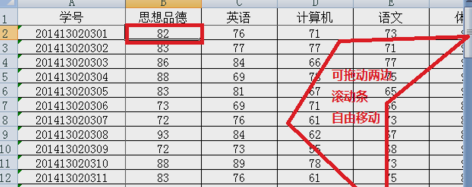
冻结窗口电脑图解6