当今WIFI普及,无论家里或者公共场所,WIFI无处不在。而无线路由器可以实现宽带共享功能,为局域网内的电脑、手机、笔记本等终端提供有线、无线接入网络。那么无线网络设置是怎么操作的呢?下面,小编给大家介绍设置无线路由器的步骤。
如今大多都是一条宽带多人用,所以必须用到路由器,而说到路由器那必须得先提到无线路由啦,在家里不光电脑用得到,手机也需要用呀,究竟怎么设置无线路由器?很多用户不知道,下面,小编给大家讲解设置无线路由器的方法
无线路由器怎么设置
首先如果有个无线路由器,那么就先把电源接通,然后插上网线,进线插在wan口(一般是蓝色口),然后跟电脑连接的网线就随便插哪一个lan口。
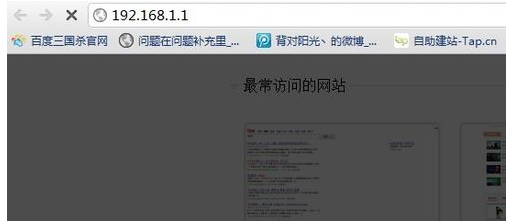
路由器电脑图解1
连接好无线路由器后,在浏览器输入在路由器看到的地址,一般是192.168.1.1(当然如果你家是用电话线上网那就还要多准备一个调制调解器,俗称“猫”)。

路由器电脑图解2
进入后会看到输入相应的帐号跟密码,一般新买来的都是admin。
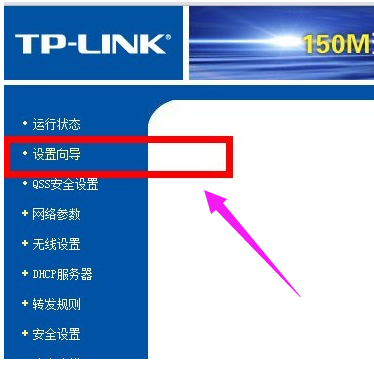
路由器电脑图解3
确实后进入操作界面,你会在左边看到一个设置向导,进击进入(一般的都是自动弹出来的)。
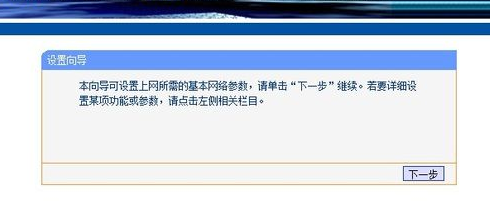
无线路由器电脑图解4
进入设置向导的界面。
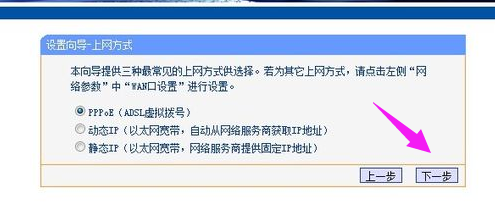
无线网络电脑图解5
点击下一步,进入上网方式设置,我们可以看到有三种上网方式的选择,如果你家是拨号的话那么就用PPPoE。动态IP一般电脑直接插上网络就可以用的,上层有DHCP服务器的。静态IP一般是专线什么的,也可能是小区带宽等,上层没有DHCP服务器的,或想要固定IP的。因为我拨号所以选择pppoe。
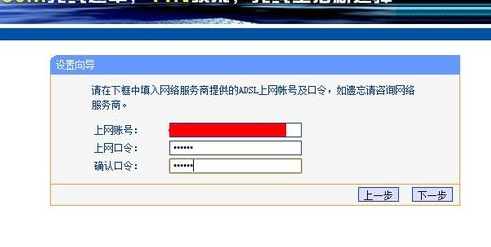
设置路由器电脑图解6
选择PPPOE拨号上网就要填上网帐号跟密码,这个应该大家都明白,开通宽带都会有帐号跟,填进去就OK啦。
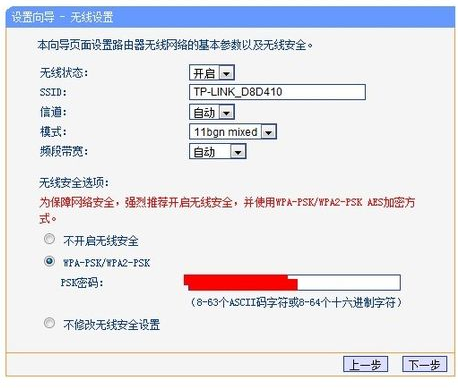
设置路由器电脑图解7
下一步后进入到的是无线设置,我们可以看到信道、模式、安全选项、SSID等等,一般SSID就是一个名字,你可以随便填,然后模式大多用11bgn.无线安全选项我们要选择wpa-psk/wpa2-psk,这样安全,免得轻意让人家破解而蹭网。
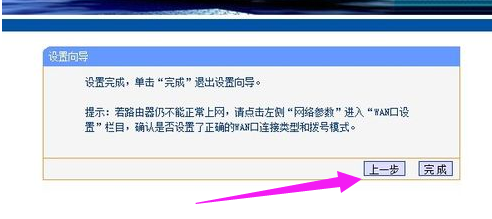
无线路由器电脑图解8
下一步就设置成功啦。

无线路由器电脑图解9
点击完成,路由器会自动重启,这时候你耐心等待吧。成功后出现的界面。
以上就是设置无线路由器的经验。