工作中打印一些文件是很常见的事,不过我们经常会碰到一个比较让人头疼的问题,共享打印机的运用可以实现多台电脑对一台打印机的利用,从而节约成本,那么怎么添加打印机共享?下面,小编给大家介绍添加打印机共享的技巧。
打印机具有高打印质量、高速度、高稳定性等特点,可广泛应用于POS系统、餐饮行业等需要现场实时打印收据的场合。现在打印机都有网络接口,这样使得网络打印更加方便。那么怎么添加打印机共享?下面,小编给大家讲解添加打印机共享的方法。
怎么添加打印机共享
设置共享打印机:
通过在与打印机直接的电脑上设置共享将打印机变成网络打印机,经验这样设置之后,局域网中其它计算机就可以利用该网络打印机实现更加方便的打印操作。设置其享打印机的具体方法:打开“控制面板”,依次点击“网络和共享中心”→“更改高级共享设置”按钮。
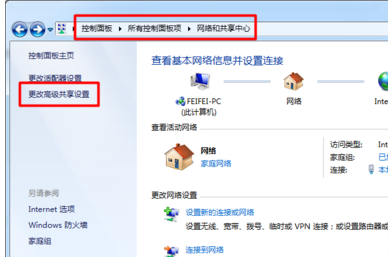
打印机共享电脑图解1
接着在打开的“高级共享设置”窗口中,勾选“文件和打印共享”栏目下的“启用文件和打印共享”选项,最后点击“保存设置”按钮。
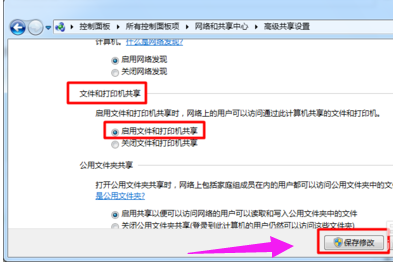
添加打印电脑图解2
接下来局域网中其它计算机就可以访问网络打印机啦。具体设置如下:在其它计算机上打开“控制面板”,点击“设备和打印机”按钮。
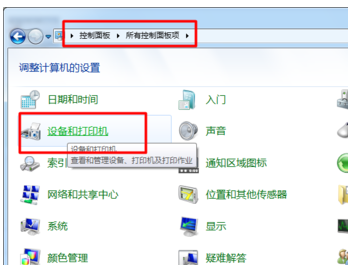
添加打印机电脑图解3
在打开的“打印机和传真”窗口中右键单击,从弹出的菜单中选择“添加打印机”项。
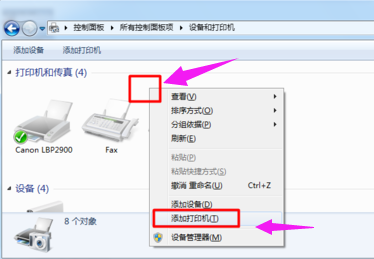
添加打印机电脑图解4
接着在弹出的“添加打印机”向导中选择“添加网络、无线和BlueTooth打印机”项。
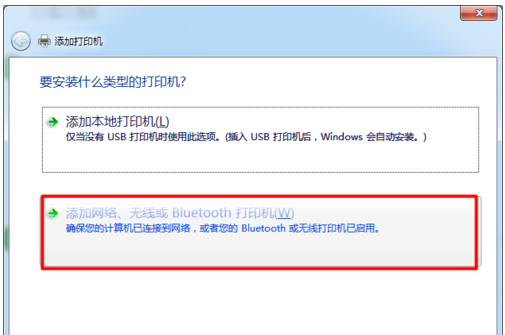
添加打印电脑图解5
此时会自动搜索局域网中已共享的网络打印机,选择要使用的网络打印机,点击“下一步”按钮。
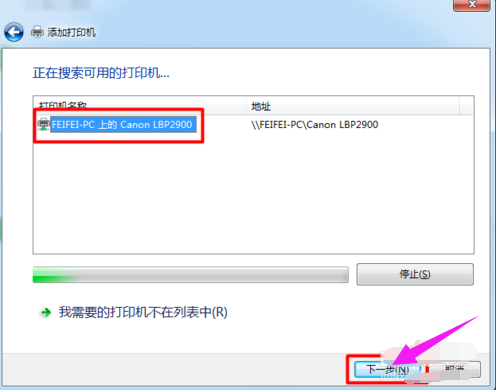
打印机共享电脑图解6
输入网络打印机的新名称,点击“下一步”
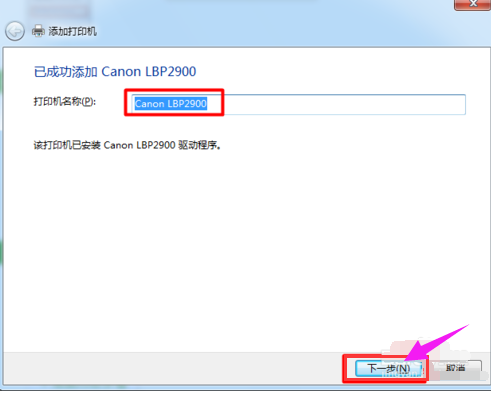
打印机共享电脑图解7
完成网络打印机的添加操作。
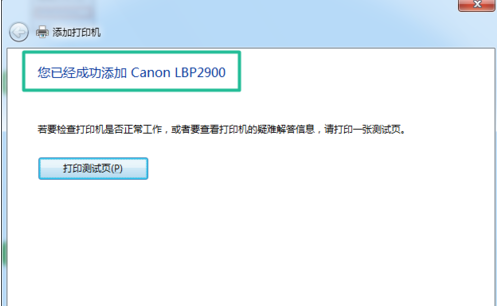
添加打印机电脑图解8
以上就是添加打印机共享的技巧。