如果使用电脑的过程或使用环境的原因,出现电脑中毒、老是系统崩溃,很多的用户会选择使用重装系统,但是比较耽误时间。一键还原让我们恢复系统变得很方便,怎么操作呢?下面,小编给大家介绍一键还原精灵的使用流程。
为了保障系统破坏后可以通过自行恢复的方法来拯救电脑,小编推荐使用一键还原精灵,它是一款功能强大的系统备份还原工具,其特点就是安全、快速、保密性强、压缩率高、兼容性好等,很好的解决了一些新手操作麻烦的过程。下面,小编就来跟大家讲解一键还原精灵的使用。
一键还原精灵怎么使用
打开“一键还原精灵”
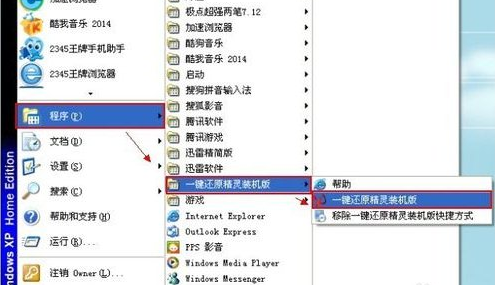
一键还原精灵电脑图解1
在打开的窗口中,点击“进入一键还原”,进行系统的备份。
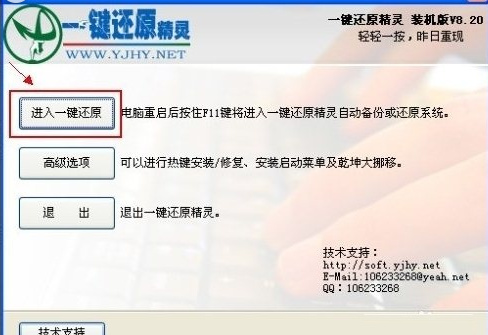
还原精灵电脑图解2
在打开下面的这个窗口后,点击“确定”继续。这时电脑会自动重启。
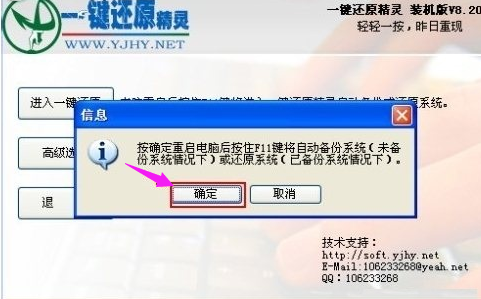
还原精灵电脑图解3
在电脑重启后,在出现这一行的英文时,按下F11键进入到一键还原精灵的DOS界面。

一键还原电脑图解4
这时会出现一个下面这个界面,按Esc键进入到下一个界面。

还原精灵电脑图解5
在出现这个界面后,点击“设置”,在打开的菜单中,选择“重新备份系统”
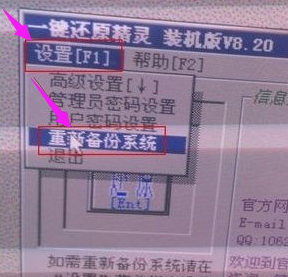
还原系统电脑图解6
因为以前备份过系统,所以会弹出这个窗口,点击“确定”继续。
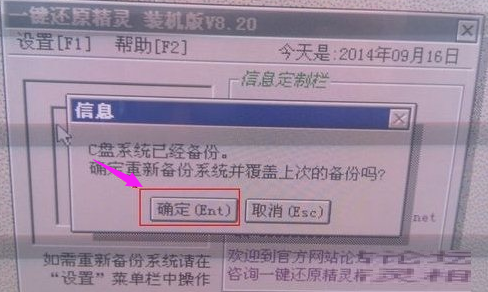
还原精灵电脑图解7
出现下面的界面后,就开始重新备份系统了,备份完系统后,电脑就会重新启动了。下一次电脑出现系统方面的故障后,进行一键还原就可以了。
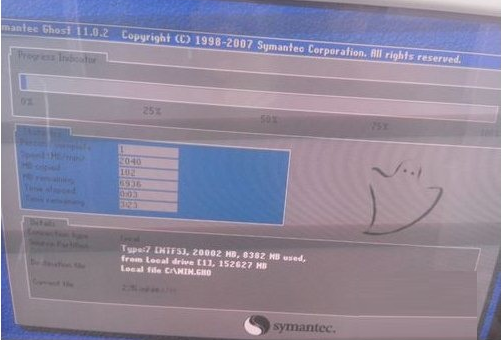
一键还原精灵电脑图解8
以上就是一键还原精灵的使用技巧。