电脑使用久了碰到的问题也就多了,其中最常见的要数宽带连接问题了,在使用电脑进行宽带连接的时候,不少用户都碰到过宽带连接错误711但是却不知道怎么办,这让不少的用户犯了难,下面,小编给大家介绍宽带连接错误代码:711的处理技巧。
电脑操作过程,用户们总是会遇到这样那样的问题。比如电脑突然间提示宽带错误711,导致无法正常连接到网络。遇到这样情况大部分需要网络的工作都做不了,令人很是苦恼。那么怎么办?下面,小编就来跟大家讲解宽带连接错误代码:711的解决方法。
宽带连接错误代码:711怎么解决
打开C:\Windows\System32\LogFiles文件夹之后呢右键属性。
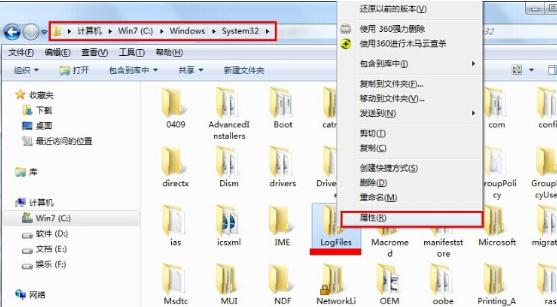
711电脑图解1
在LogFiles属性界面,切换到“安全”选项,点击“高级(V)”
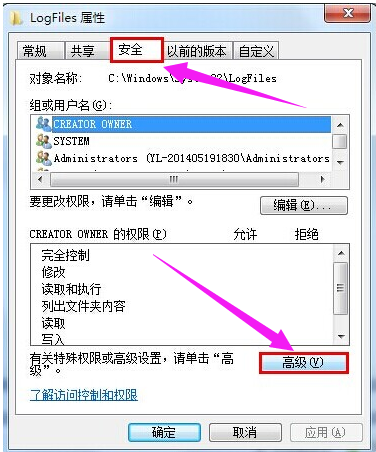
711电脑图解2
在LogFiles的高级安全设置属性界面,切换到“所有者”选项,点击“编辑(E)”
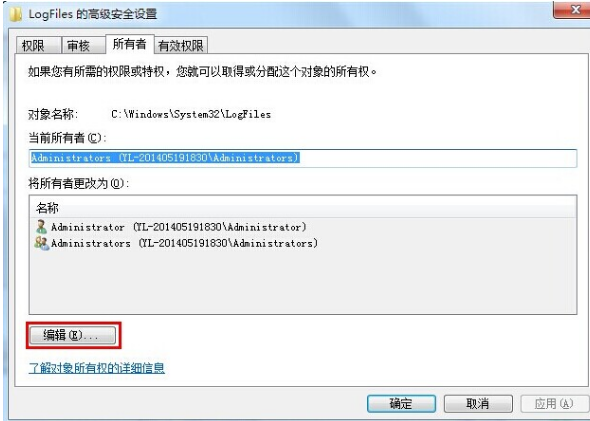
711电脑图解3
选择你的账户,然后点击确定。
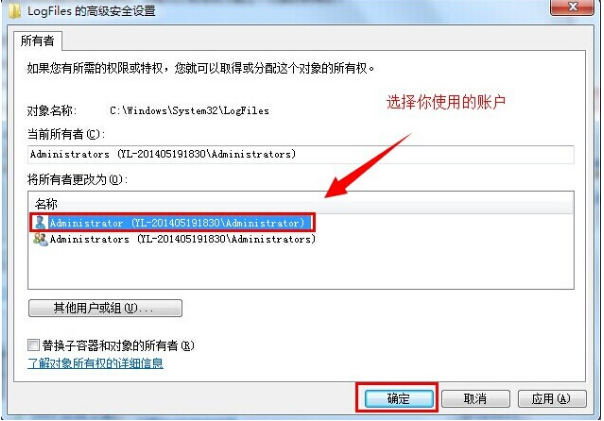
711电脑图解4
在弹出来的Windows安全窗口点击确定。
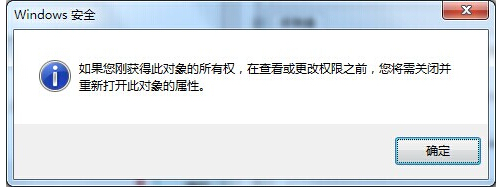
宽带错误电脑图解5
回到桌面上找到计算机图标,右键选择“管理“选项。
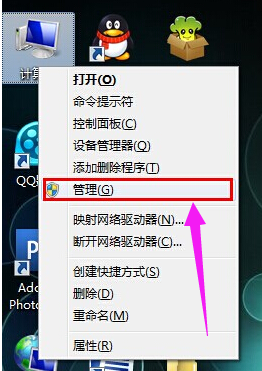
宽带错误电脑图解6
选择服务项,找到Remote Access Auto Connection ManagerRemote。
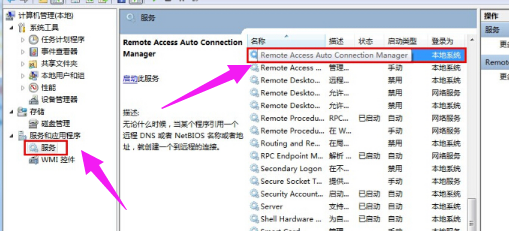
711电脑图解7
开启服务Remote Access Auto Connection ManagerRemote。
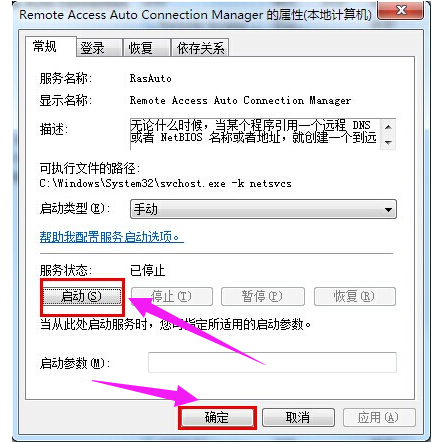
宽带错误电脑图解8
开启 Access Connection Manager。
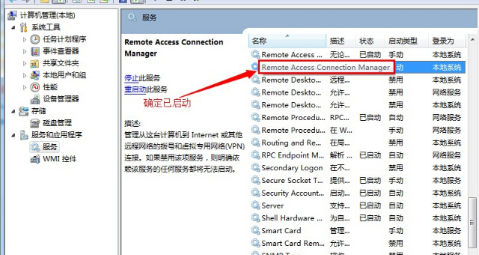
711电脑图解9
开启 Telephony 。
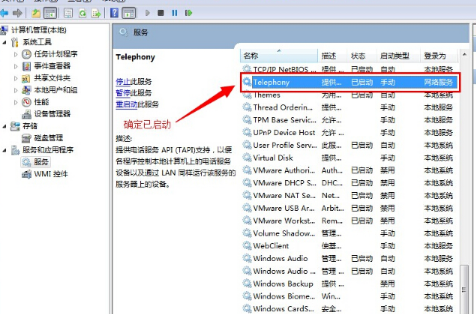
宽带连接电脑图解10
完成以上操作之后,重新根据上面步骤开启一下C:\Windows\System32\LogFiles文件夹权限并保证以上服务全部开启即可。
以上就是宽带连接错误代码:711的解决方法。