在Win7系统中,进行宽带连接总是会遇到错误的问题,最近有位Win7用户在进行宽带连接时出现无法连接网络提示错误代码711,这是怎么回事呢?这样就意味着不能够使用网络,怎么办?下面,小编就来跟大家介绍win7宽带连接错误代码711的处理技巧。
宽带连接错误代码有很多,最近有些用户在连接宽带时,出现了无法连接网络或是远程连接请求错误的现象,错误代码711,很多用户都束手无策,如果在使用win7系统的过程中遇到了宽带连接错误711的情况,应该怎么解决呢?下面,小编就来跟大家讲解win7宽带连接错误代码711的解决方法。
win7宽带连接错误代码711怎么解决
首先,咱们双击桌面的计算机图标,然后在地址栏中输入C:/Windows/System32/LogFiles,当然,大家也可以按照路径提示的文件夹名字一步一步的点击进来,不过这样会比较的麻烦。

错误711电脑图解1
在文件夹列表中找到LogFiles文件夹,然后右键点击,选择属性。
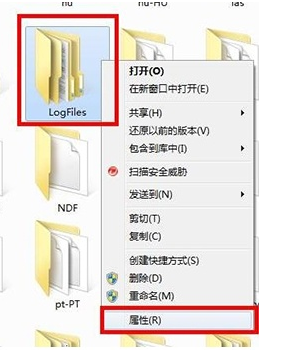
win7电脑图解2
在属性窗口中,咱们将界面切换到安全这一栏,然后点击下方的高级按钮。

宽带连接电脑图解3
接下里便会出现高级安全设置的窗口了,咱们将界面切换到所有者这一栏,然后点击下方的编辑按钮。
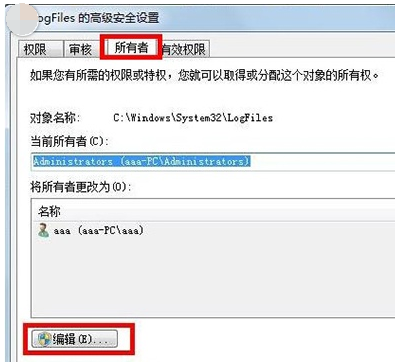
错误711电脑图解4
这里大家需要注意一下,要先知道自己目前使用过的账户是哪一个,一般来说,这里的账户名字是aaa,会在列表中显示出来,大家选中自己目前使用的账户,然后点击下面的确定。
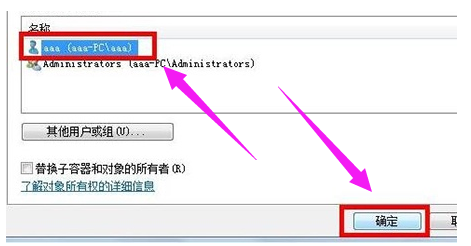
错误代码电脑图解5
这样,就可以获得该文件夹的所有权了。

错误代码电脑图解6
返回桌面,右键点击计算机选择管理,然后在管理的界面中,我们在左侧的菜单中找到服务这一项并单击,
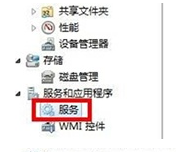
宽带连接电脑图解7
然后在右边的窗口中找到Remote Access Auto Connection ManagerRemote,右键点击,选择启动。
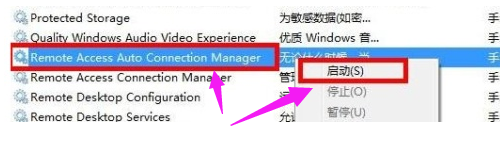
宽带连接电脑图解8
以上就是win7宽带连接错误代码711的解决方法,希望对大家有所帮助!