对共享文件的使用进行有效的管理,防止不适当或越权使用共享文件,这通常需要设置共享文件的不同访问权限,实现共享文件访问的分权限管理,防止共享文件因为不适当使用而损坏或丢失,那么如何设置共享文件夹权限?下面,小编给大家带来了设置共享文件夹权限的图文介绍。
为了保护服务器共享文件的安全,我们需要设置不同用户访问共享文件的不同权限,防止越权访问共享文件的行为,尤其是防止随意修改共享文件、随意删除共享文件以及随意复制共享文件的行为。下面,小编就来跟大家讲解设置共享文件夹权限。
如何设置共享文件夹权限
右键点击‘计算机’,进入‘管理’。
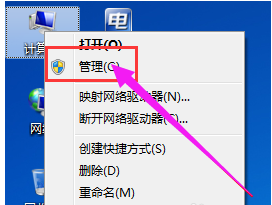
文件夹电脑图解1
在计算机管理下找到共享文件夹目录,点击进入。
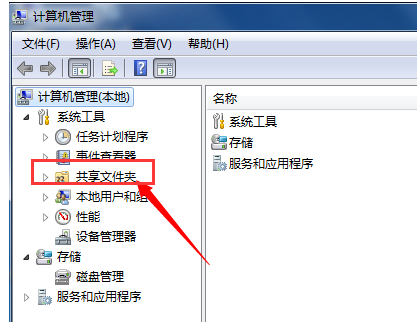
电脑文件电脑图解2
依此找到‘共享’文件。
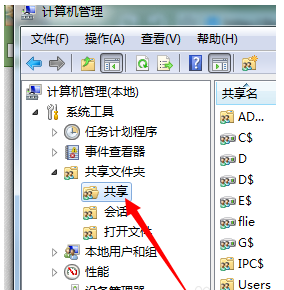
文件夹电脑图解3
回过头我们再看下右边,这是所有共享的文件。找到共享文件,右键点击进入‘属性’。
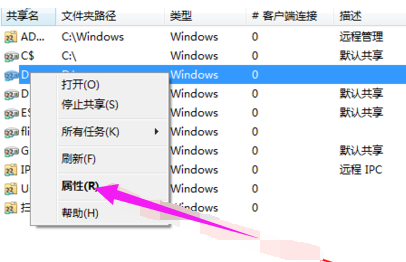
共享文件夹电脑图解4
进入共享权限给予权限设置。
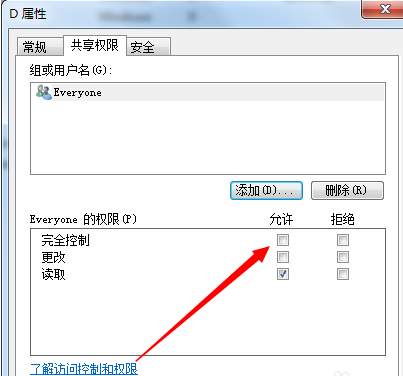
电脑文件电脑图解5
如果这里没有你的用户请点击添加。把用户添加进来再给予权限设置。
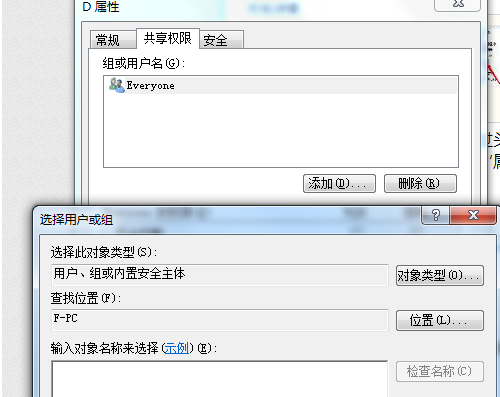
文件夹电脑图解6
添加成功设置成功后就可以无条件对此共享文件进行更改了。
关于设置共享文件夹权限的操作,小编跟大家讲到这里了。