固态硬盘装系统能够带来电脑性能的迅猛提升,特别是日常操作的流畅度,因为系统盘承担着电脑上主要的读写操作任务,传统硬盘由于内部传输率的问题,不过貌似有不少的有会对这个固态硬盘装系统不少很熟悉,下面,小编就来跟大家分享固态硬盘装系统的方法了。
我们都知道,固态硬盘采用闪存作为存储介质,读取速度相对机械硬盘更快。传统硬盘都是磁碟型的,数据储存在磁碟扇区里。固态硬盘的功耗上要低于传统硬盘。所以得到广泛使用,那么固态硬盘怎么装系统?为此,小编就给大家带来了固态硬盘装系统的方法了。
固态硬盘怎么装系统
在开机启动时,按下F12键进入BIOS菜单。
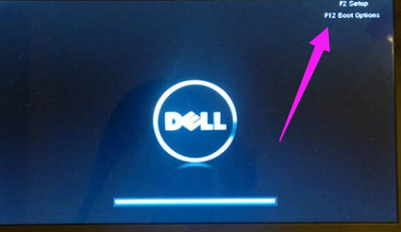
硬盘装系统电脑图解1
按左箭头键进入Chinpset菜单,点击SouthBridge Configuration。
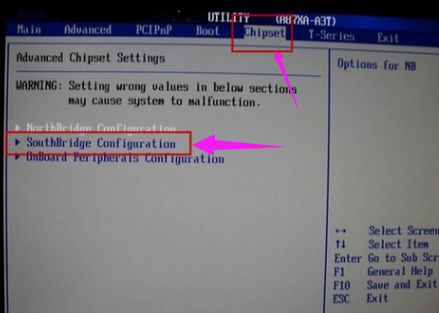
装系统电脑图解2
选择OnChip SATA Type,设置为AHCI,按F10键保存。
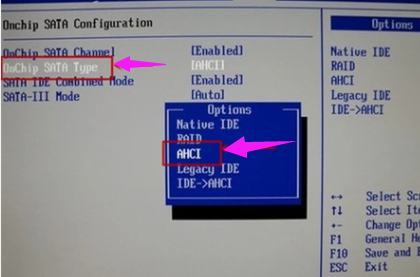
硬盘装系统电脑图解3
下载ISO系统镜像文件。
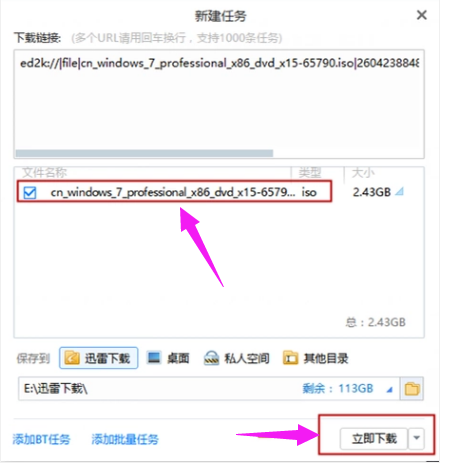
ssd电脑图解4
双击运行setup。
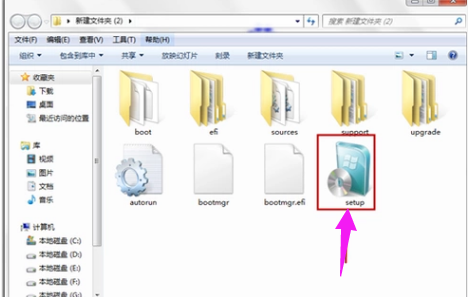
硬盘装系统电脑图解5
点击现在安装。
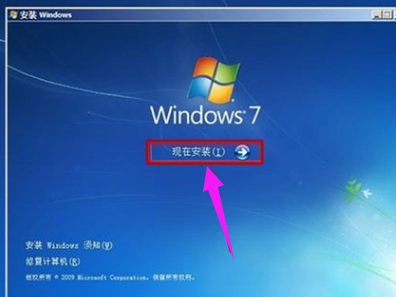
装系统电脑图解6
修改基础设置,点击下一步。
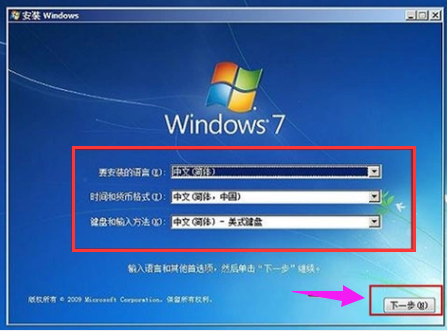
ssd电脑图解7
安装程序启动中。

固态硬盘电脑图解8
勾选我接受许可条款,点击:下一步。
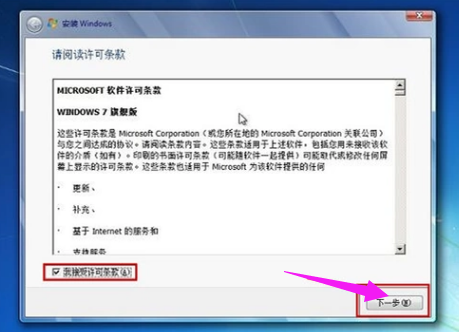
ssd电脑图解9
选择安装路径,点击:下一步。
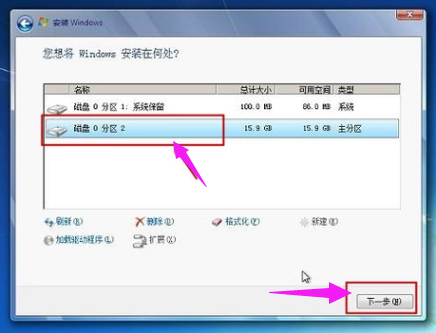
ssd电脑图解10
更新注册表,稍等一会儿。

硬盘装系统电脑图解11
安装完成,进入桌面。

ssd电脑图解12
以上就是固态硬盘装系统的方法了。