作为Windows史上最经典的一代操作系统,XP系统如今依旧比较常见,但是使用久了也难免会出现故障的时候,这时我们可以使用U盘来安装,利用U盘安装系统已经成为了一种趋势,但是会安装的用户还是比较少,下面,小编就来跟大家分享u盘安装xp系统的方法。
现在xp虽然已经停止更新了,但是想要安装使用xp的用户还是不少,但是一些用户发现下载了光盘镜像,但是电脑没光驱,或者有光驱但没法刻成光盘,这就很尴尬了,该怎么办呢?使用U盘就可以安装,下面,小编就教大家来使用u盘安装xp系统。
u盘安装xp系统
准备工作:
1、使用u深度u盘启动盘制作工具制作好的启动u盘
2、ghost xp系统镜像文件(自可上网自行搜索ghost xp系统)
将准备的的xp系统镜像包存储到已做好的u深度u盘启动盘根目录中:
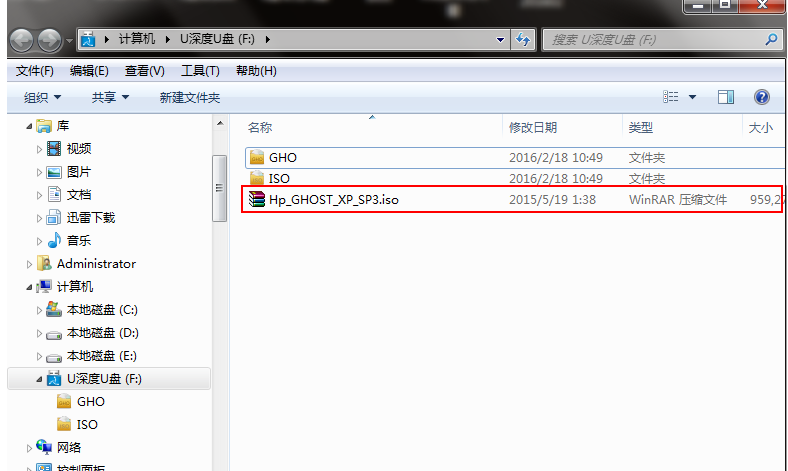
u盘电脑图解1
先将u深度u盘启动盘连接到电脑,重启电脑等待出现开机画面时按下启动快捷键,使用u盘启动盘进入u深度主菜单,选择【04】u深度 WIN2003 PE经典版(老机器),按下回车键进入
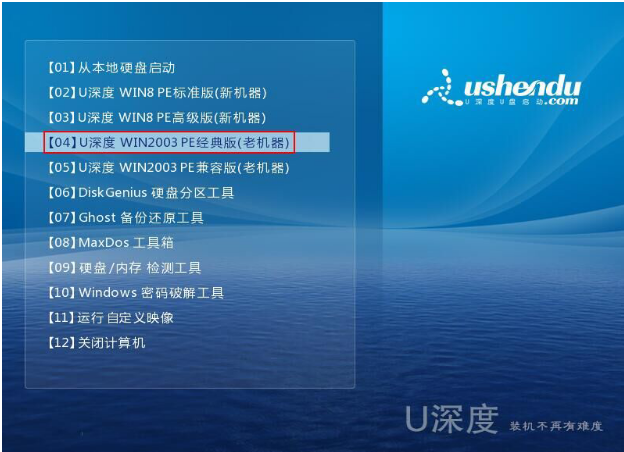
u盘安装xp电脑图解2
进入pe后会自启u深度pe装机工具,首先点击"浏览"将保存在u盘的系统镜像添加进来,接着选择c盘作系统盘存放镜像,点击“确定”即可
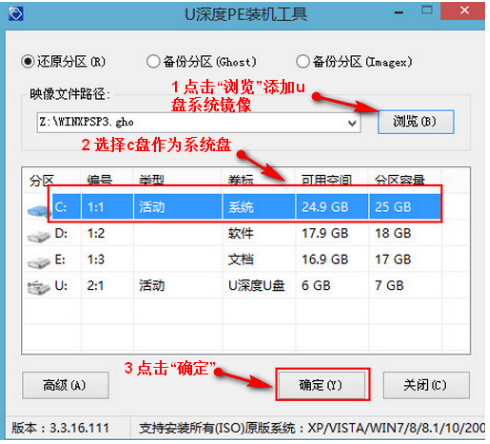
安装系统电脑图解3
在弹出的询问框中点击“是”马上开始安装,
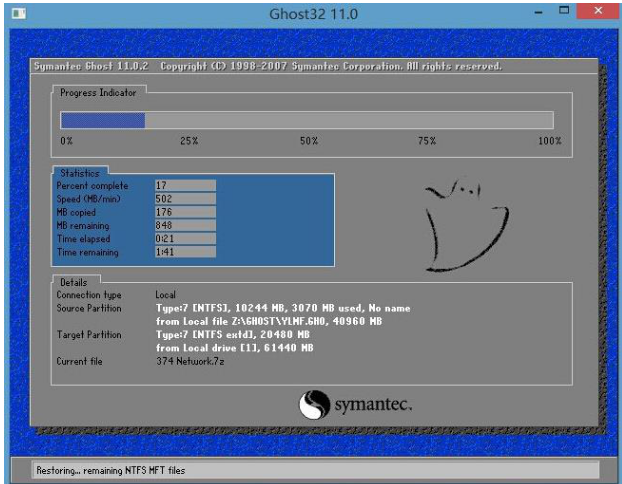
u盘安装xp电脑图解4
镜像解析中,耐心等待即可
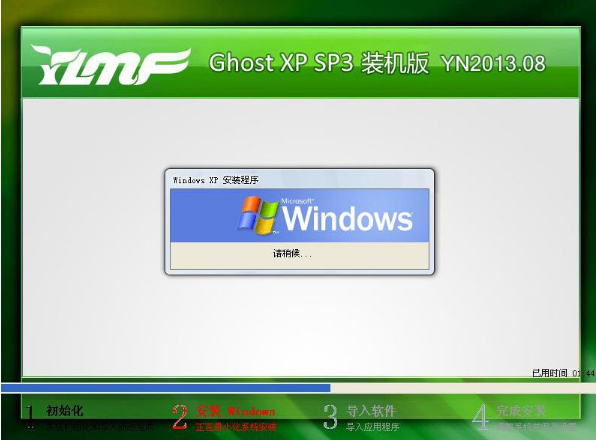
u盘电脑图解5
完成后电脑会重启继续后续操作,我们只需耐心等待直至进入系统桌面
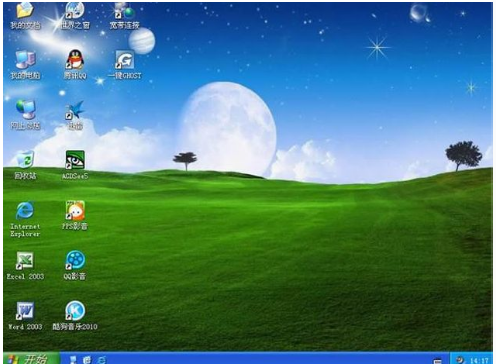
xp电脑图解6
以上就是u盘安装xp系统的操作方法。