远程桌面指的是网络上由一台客户端远距离去控制服务端,一般内网的应用比较多。在Win7系统中,也有远程桌面连接这个功能。那么怎么设置win7的远程桌面连接呢?下面,小编就给大家讲解win10远程桌面连接的使用。win7还不懂的用户可以看看。
可能大家都知道在xp下连接远程的操作方法,但是在win7下如何连接远程桌面呢?win7远程桌面设置分为win7连想非win7的远程桌面与和win连向win7系统两种远程连接,那么win7怎么设置远程桌面连接呢,在这里小编就跟大家说说win7远程桌面连接的方法。
win7远程桌面连接图文解说
使用鼠标右键单击“计算机”图标,选择“属性”

远程桌面电脑图解1
点击“远程设置”,在弹出的系统属性中的“远程”选项窗口中,选择“允许运行任意版本远程桌面的计算机连接”
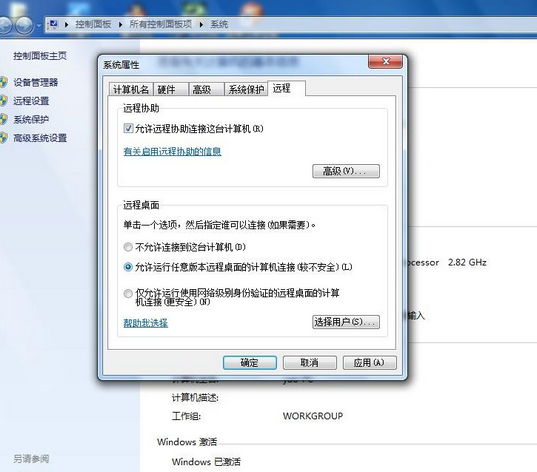
win7电脑图解2
进入“控制面板”选择“用户账户和家庭安全”,给这台需要被登录的计算机设置账户密码
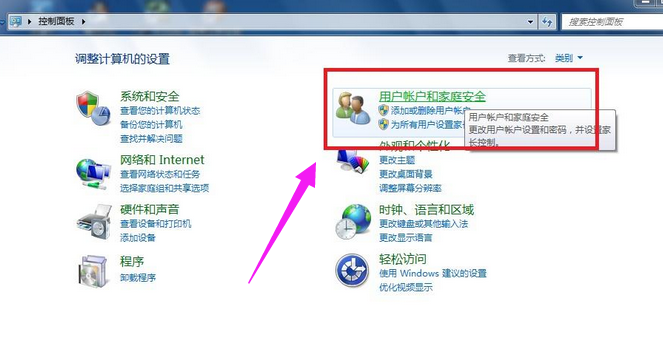
win7电脑图解3
点击“用户账户”
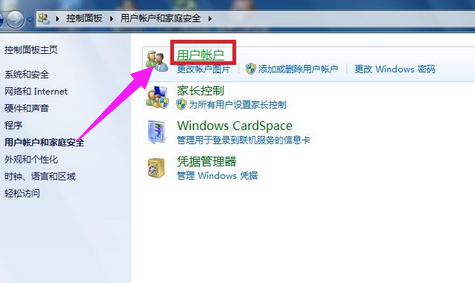
连接电脑图解4
点击“为您的账户创建密码”选项

远程桌面电脑图解5
输入您想要使用的密码后,点击“创建密码”
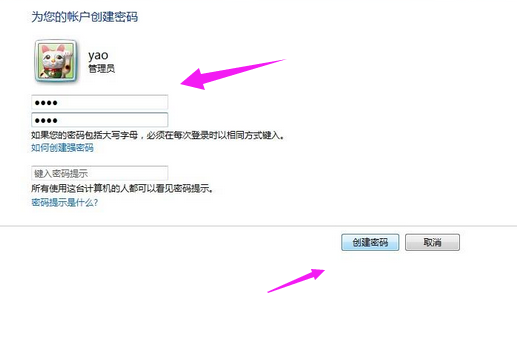
连接电脑图解6
当前面几步设置好之后
在另外一台计算机上,点击左下角的开始图标,在搜索框中输入命令”MSTSC“,回车

远程连接电脑图解7
在弹出的对话框中输入需要连接的计算机的IP地址,然后点击“连接”
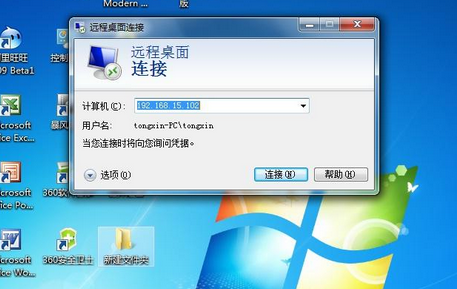
win7电脑图解8
点击连接后,又会弹出一个窗口,输入刚才设定好的账户密码,点击“确定”
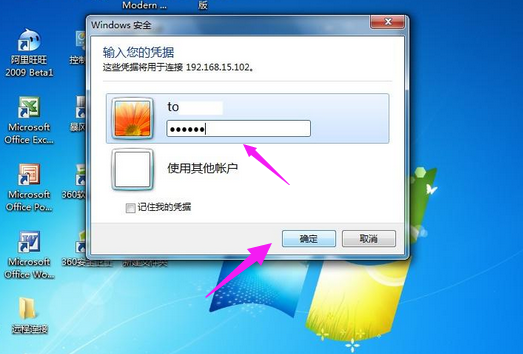
win7电脑图解9
确定后,计算机显示器上就出现了另外一台计算机的桌面,恭喜!远程桌面连接成功。

win7电脑图解10
以上就是win7远程桌面连接的操作步骤了,希望能够帮助到不会远程操作的win7用户们。