能够让你快速体验新的Win7系统的方法可能就是硬盘装系统win7了,该直接用硬盘安装,解决了很多人没有用U盘、光盘的麻烦,而且安装简单易懂。我们只需下载镜像就可以直接安装win7系统,下面,小编就来具体的跟大家说一下硬盘装系统win7步骤。
虽然说U盘安装系统是比较火,但是要论最简单、最方便的的方法就是用硬盘安装了。但是必须在保证能进入系统的前提下,才能够进行本地硬盘安装Win7系统,那么如何了来使用硬盘来安装win7系统呢?不懂的用户,没关系,来看看小编的硬盘装系统win7的方法便可了。
如何用硬盘装系统win7
可以深度技术官网上下载win7镜像
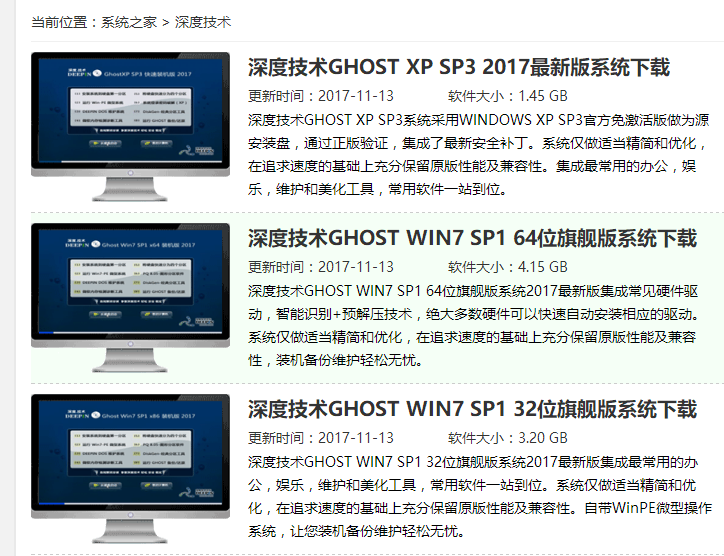
win7电脑图解1
将win7安装包解压出来后会有下图的文件
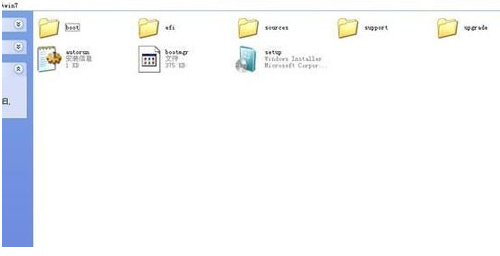
安装系统电脑图解2
将这些文件复制到一个非系统盘的根目录下,系统盘大多数都是C盘,根目录就是某个磁盘,如E盘双击后进去的界面
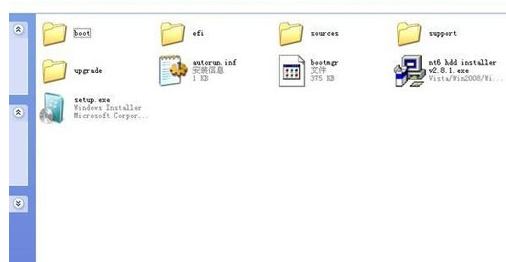
安装系统电脑图解3
下载NT6 HDD Installer软件,下载后放到之前存放win7安装文件的盘符的根目录,就是和win7的安装文件放到一起 。

win7电脑图解4
运行NT6 HDD Installer,会出现下面的窗口,如果您现在的系统是XP可以选择1,如果是vista或者win7选择2,选择后按回车开始安装,1秒钟左右结束,之后就是重启系统了。
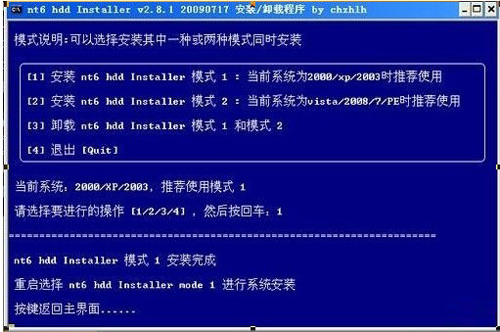
安装系统电脑图解5
选择新出来的nt6 hdd Installer mode 1选项。
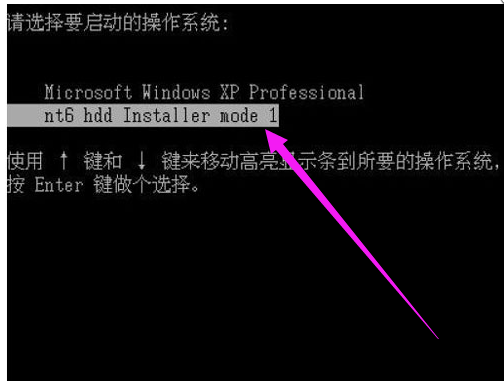
win7电脑图解6
开始安装。
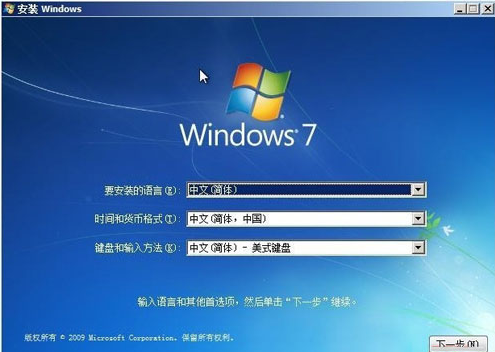
硬盘装系统电脑图解7
点击:现在安装。

硬盘电脑图解8
勾选:接受许可条款,点击:下一步。
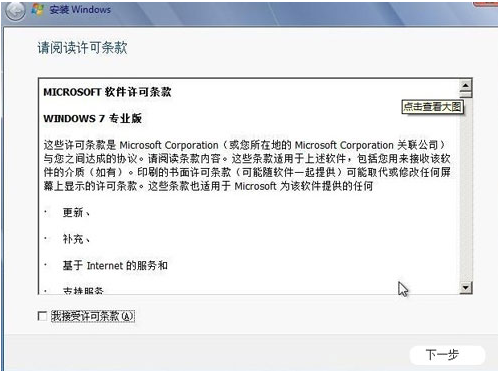
安装系统电脑图解9
最好选择自定义安装,选择第一个升级安装会变得非常缓慢
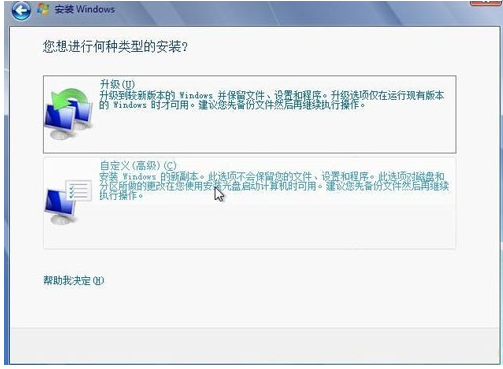
win7电脑图解10
选择右下角的“驱动器选项(高级)”按照安装提示下一步操作就行了。

硬盘装系统电脑图解11
选择好分区后,点击“下一步”
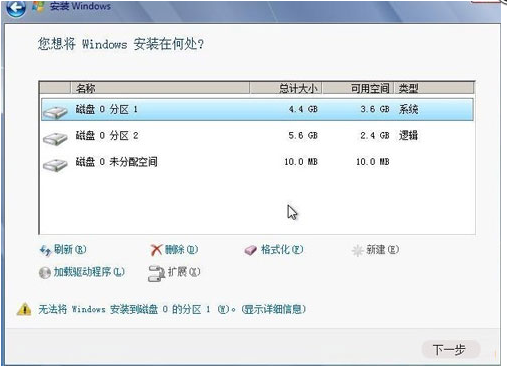
win7电脑图解12
点击“确定”
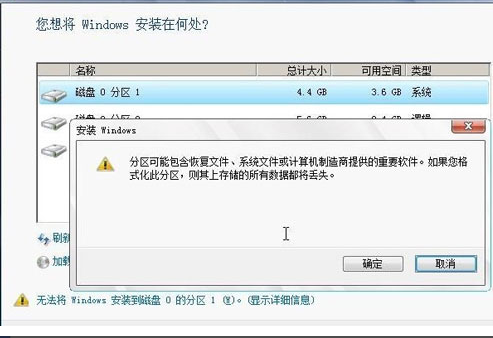
安装系统电脑图解13
以上就是使用硬盘装系统win7的操作方法了。