WPS文字中文本框是一个经常使用到的小工具,因为文本框具有很大的用处,具有可移动、可调大小的文字或图形容器的功能,那我们怎么让WPS文字的文本框具有阴影效果呢?下面小编就为用户们介绍WPS设置文本框阴影效果的使用教程,感兴趣了解的朋友不妨看一下!
文本框是我们是使用金山WPS这款办公软件时常常需要使用到的小工具,文本框具有插入的位置灵活,而且形式醒目的作用。经常使用WPS表格的朋友应该知道,文本框添加阴影效果可以让文本看起来更好看,在WPS文字中可以对文档进行阴影效果的设置,下面小编就给大家介绍如何给文本框添加阴影效果。
WPS表格阴影边框如何设置
打开WPS表格,并插入一张图。
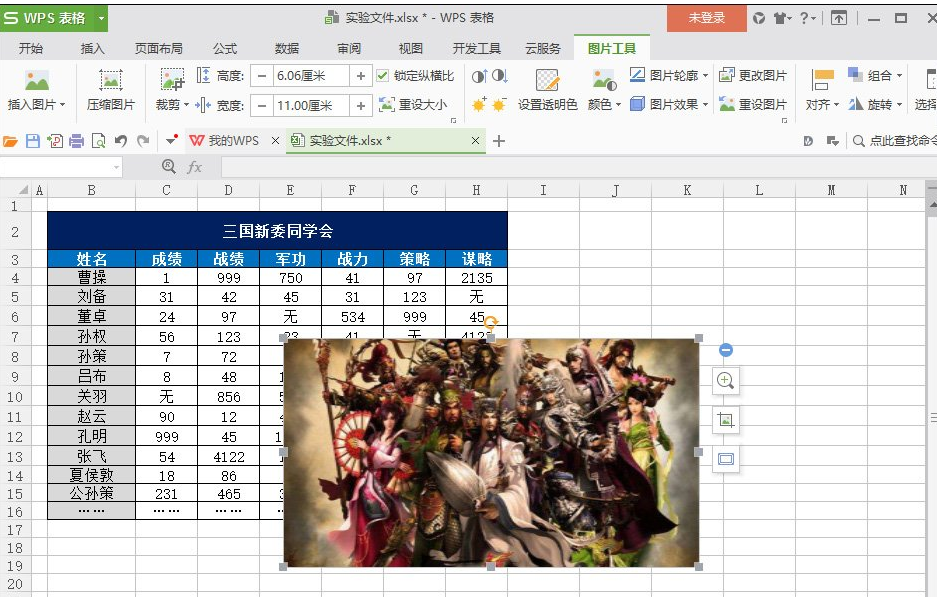
WPS电脑图解1
点击“插入”选项,在其子菜单中选择“形状”工具,选择“矩形”。

边框电脑图解2
矩形的大小比图片小一点就可以。
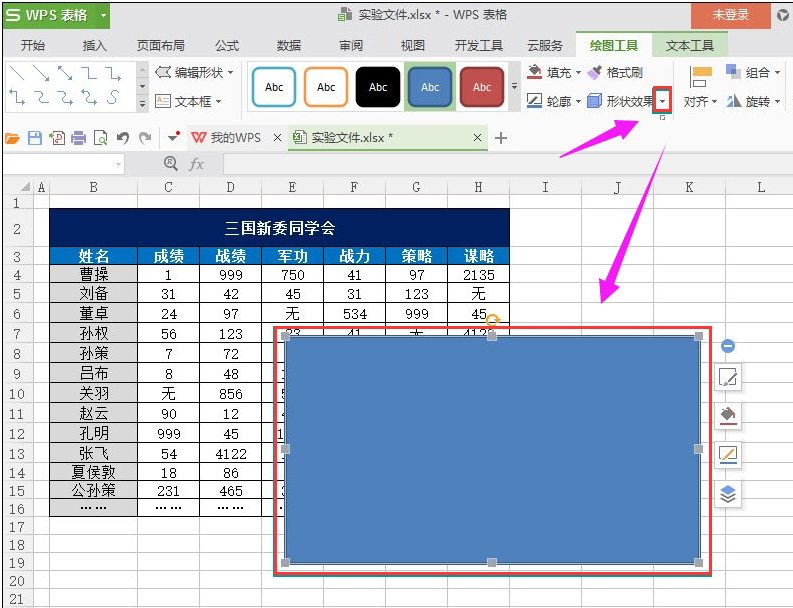
WPS电脑图解3
选中矩形,点击上方“形状效果”下拉菜单中的“阴影”,可以发现里面有“外部”、“内部”、“透视”三种阴影效果,可根据自己实际需要选择,(这里选择一种常见的“右上对角透视”为例。)
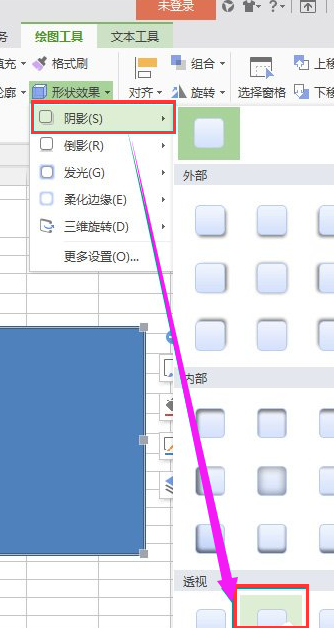
边框电脑图解4
点击“右上对角透视”图标,回到主界面,可以发现插入的图形就有了阴影效果了。

阴影边框电脑图解5
右键矩形,点击“置于底层”→“置于底层”,
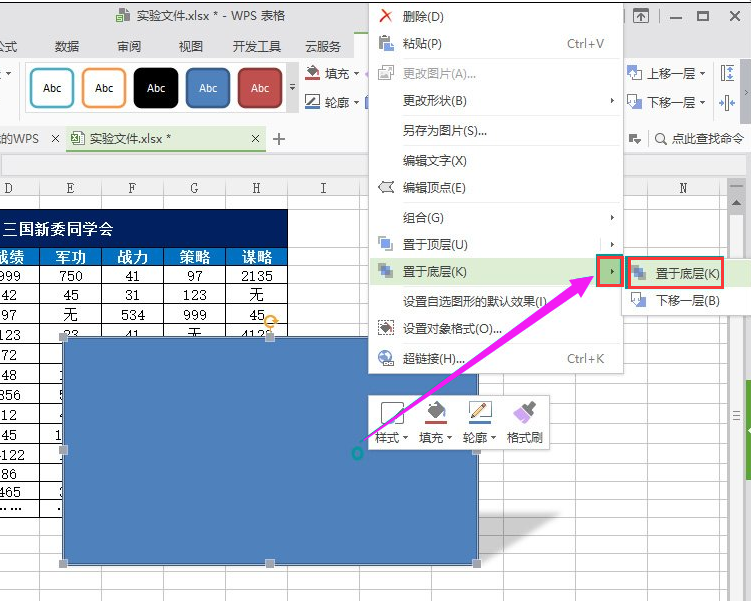
边框电脑图解6
可以看到最终效果。

边框电脑图解7
以上就是WPS表格阴影边框设置的方法,心动的话,就赶紧动手试一下吧。