估计很多人会发现装完系统后发现C盘竟然有近40G之大,正常情况下干净的WIN7应该不超过10G的,跑到c: 一看,发现了一个名为windows.old的文件夹,既然已经用win7了,老的vista当然不用啦。直接右键选择删除,结果当然是不行啦。那么如何删除Windows.old 文件夹,下面,小编就来跟大家分享删除Windows.old 文件夹的方法。
Windows.old通常来说用处不大,因为你选择了Windows 8,并且它真的很不用。那接下去要做的事便是把它删除。Windows.old拥有一些特殊的权限,使得它不能直接在资源管理器里被删掉,可能是为了防止用户的误操作。当然这并不表示它不能被删除。那么如何删除Windows.old文件夹?下面,小编就来跟大家说说删除Windows.old 文件夹的操作。
如何删除Windows.old 文件夹
首先用鼠标右键点击 C 盘,在弹出的下拉列表里找到“属性”并点击它。
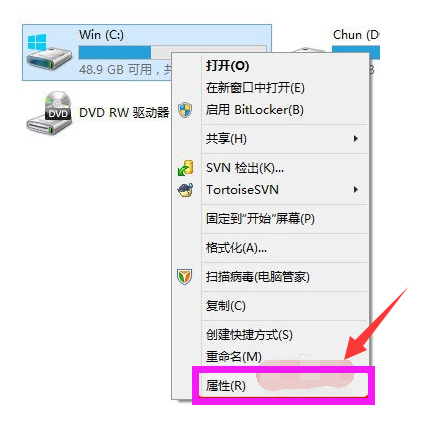
删除文件夹电脑图解1
在打开的 C 盘属性里的常规找到“磁盘清理”,点击它打开。
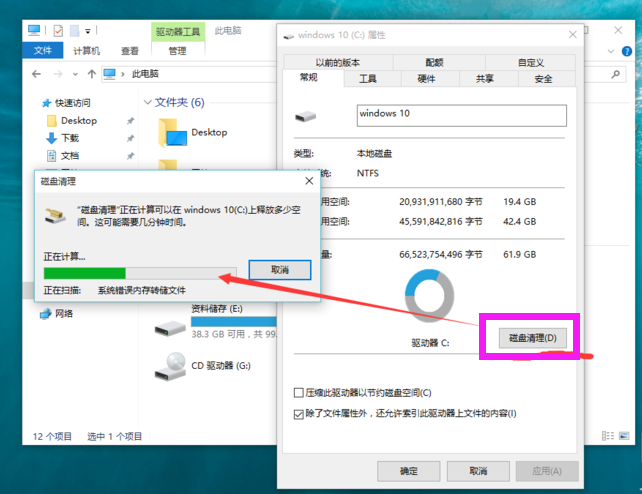
文件夹电脑图解2
程序就开始对系统里将要进行清理的文件进行扫描。
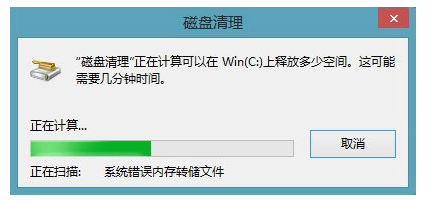
文件夹电脑图解3
在打开的“磁盘清理”对话框里找到“清理系统文件”并点击它来继续。
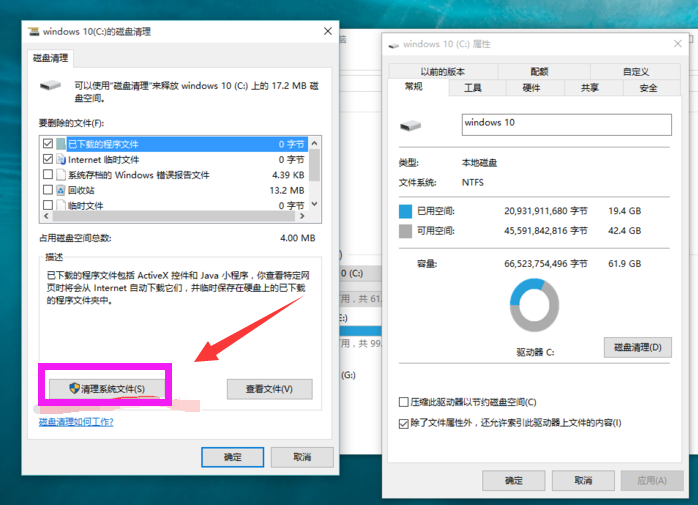
删除系统文件电脑图解4
程序再次进行扫描的操作。
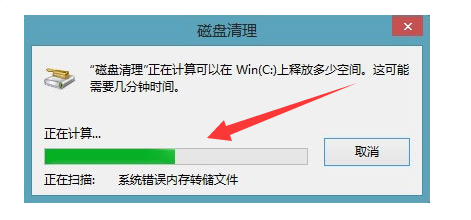
文件夹电脑图解5
在“要删除的文件(F)”列表里找到“以前的Windows安装”,并把它前面的选择框给打上勾,点击“确定”
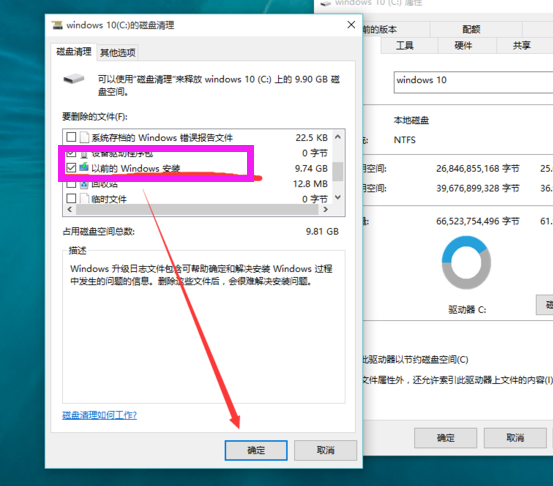
删除系统文件电脑图解6
再点击“删除文件”
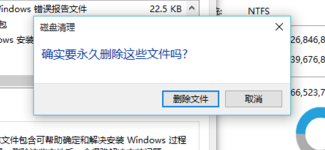
系统文件电脑图解7
后程序就开始对所选择的内容进行处理了。
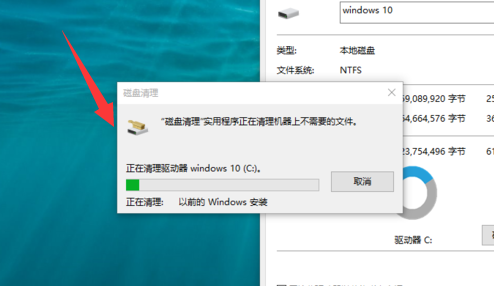
删除系统文件电脑图解8
返回 C盘看看,Windows.old 文件夹不在了吧。
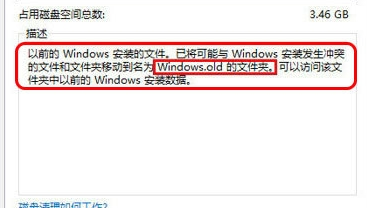
删除系统文件电脑图解9
以上就是删除Windows.old 文件夹,不懂得操作的用户可以看看该教程了。