很多网友都想知道系统之家的xp系统怎么安装,下面就由小编向大家介绍系统之家的xp系统的安装步骤吧,有兴趣的朋友,了解一下吧!
一些网友对xp比较恋旧,就会问系统之家的xp系统好不好的问题,小编编写了一篇关于系统之家的xp系统安装的素材,希望能对你们提供帮助。
系统之家xp安装版图文解说
把刻录的XP镜像光盘放入光驱,设置BIOS从光驱启动,选择第一项,直接按回车键
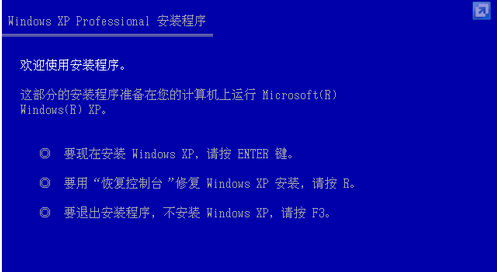
系统之家载图1
许可协议接受,按F8
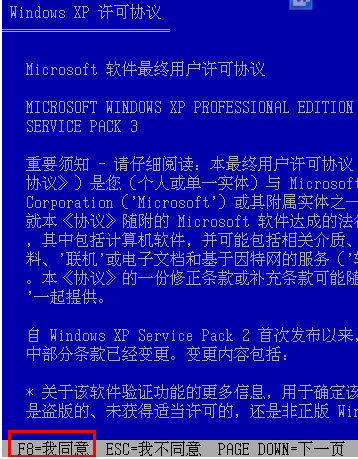
系统之家载图2
全新安装,按ESC键继续
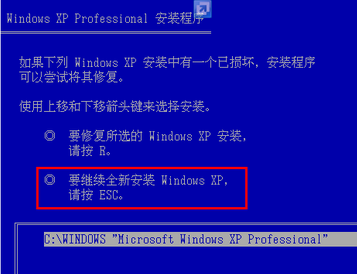
系统之家载图3
按需要和情况进行操作

系统之家载图4
输入分区大小并回车即可创建一个分区,如果不需要创建,请直接在跳过

系统之家载图5
用键盘上下键选择安装在C盘
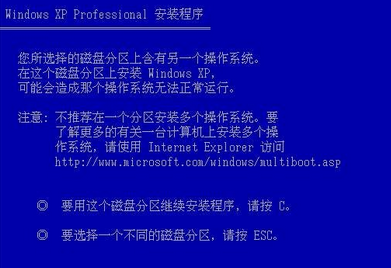
系统之家载图6
选择安装分区的分区格式,NTFS或FAT都可以,选择NTFS,然后回车
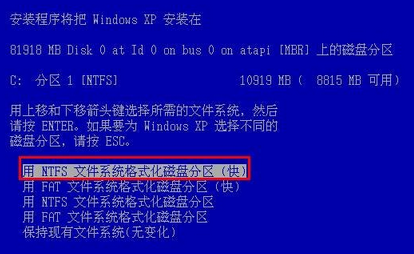
系统之家载图7
这里选择“F”确认要格式化这个磁盘
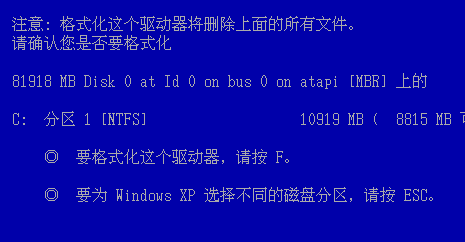
系统之家载图8
等待格式化完成
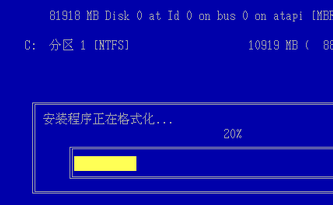
系统之家载图9
格式化完成后会开始复制安装文件
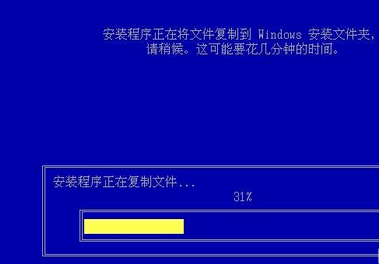
系统之家载图10
自动重启电脑,进入界面安装模式
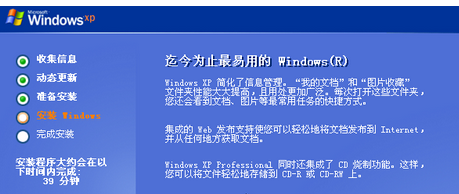
系统之家载图11
点击下一步
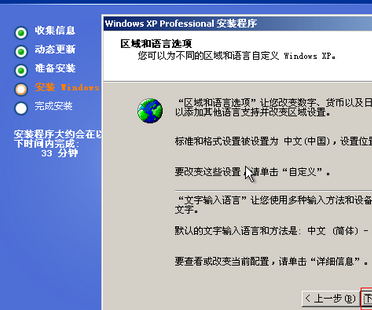
系统之家载图12
输入姓名和单位,点击下一步
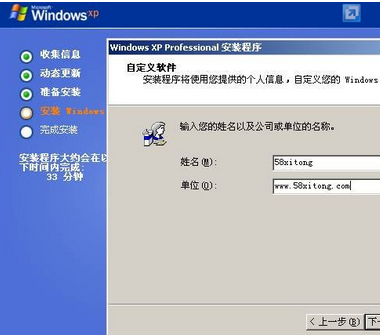
系统之家载图13
输入产品密钥,完成后点击下一步
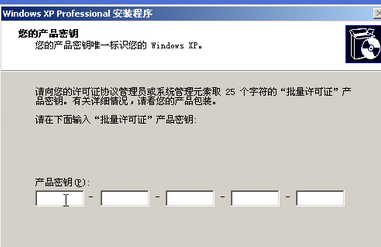
系统之家载图14
密码根据个人需要设置可留空
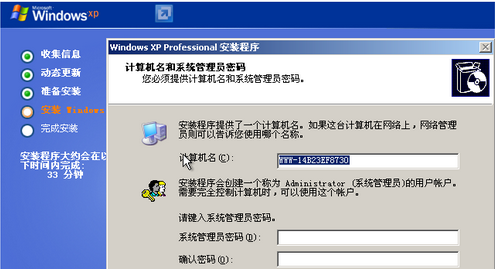
系统之家载图15
设置日期和时间,点击下一步
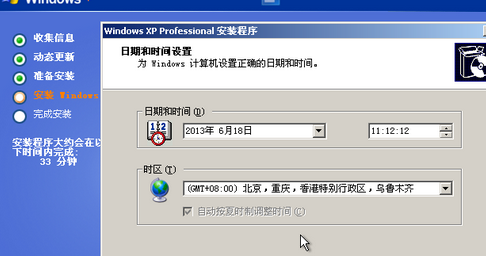
系统之家载图16
开始安装网络
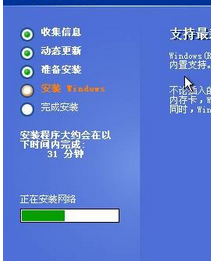
系统之家载图17
点击典型设置,下一步

系统之家载图18
选择第一个。下一步

系统之家载图19
就等待复制文件、删除临时文件等安装完成,完成后会自动重启机子,

系统之家载图20
再次进入设置屏幕分辨率,

系统之家载图21
点击下一步:
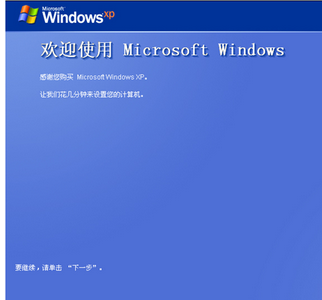
系统之家载图22
选择现在不启用,进入后也可以再改回来
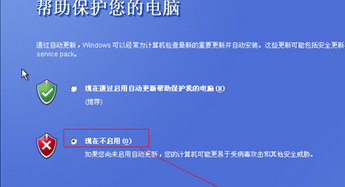
系统之家载图23
选择否,也可以跳过
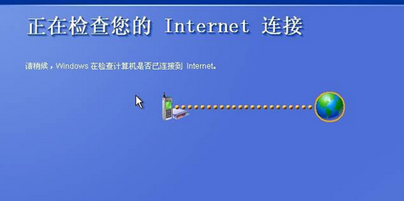
系统之家载图24
是否进行注册,这里选择否,下一步
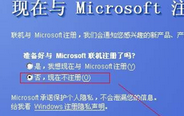
系统之家载图25
为计算机创建一个管理员账户,稍后再次重启就是以这个账户登录的。下一步
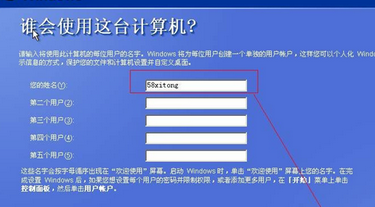
系统之家载图26
点击完成,系统会自动重启
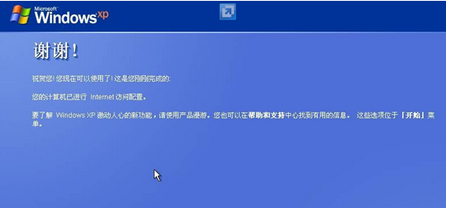
系统之家载图27
重启后进入XP的界面

系统之家载图28
以上就是系统之家xp安装版的操作流程了。