使用电脑多了,我们都会遇到一些时候需要通过远程桌面来处理一些事,怎么才能让我们的电脑更加安全呢?这个时候用win7远程桌面连接命令是不错的选择,那么win7远程桌面连接命令怎么执行呢?相信一些网友还不会操作的,接下来,小编就教大家win7远程桌面连接的操作。
相信很多win7用户都使用过远程桌面工具,如QQ的远程桌面。其实win7自带就有远程桌面功能,不过隐藏的比较深。一些电脑的一些普通用户操作的都是软件工具程序,远不知道系统本身的远程程序的安全、简单、传输性能好的特点,下面,小编就给大家演示一遍win7远程桌面连接的操作。
win7远程桌面连接图文教程
首先,打开“控制面板”
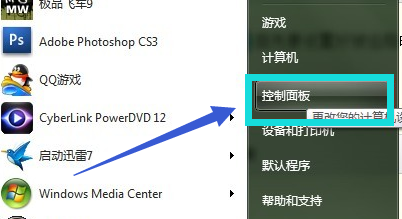
win7载图1
点击“用户账户和家庭安全”
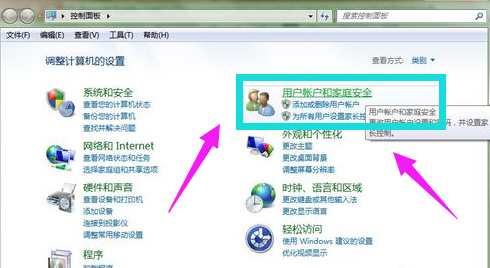
win7载图2
点击“更改密码”
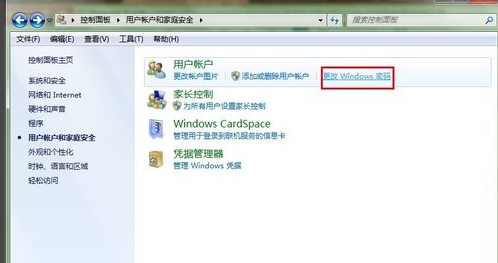
win7载图3
点击“为您的账户创建密码”
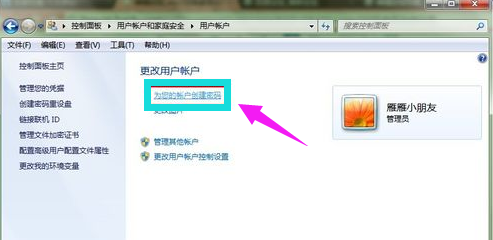
win7载图4
输入你要的密码,点击“创建密码”
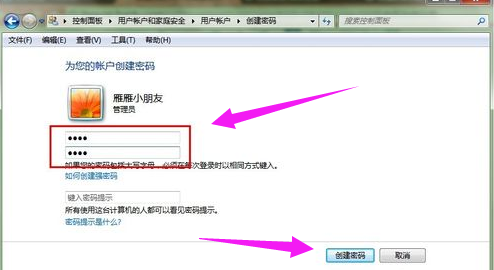
win7载图5
打开计算机属性,选择“远程设置”
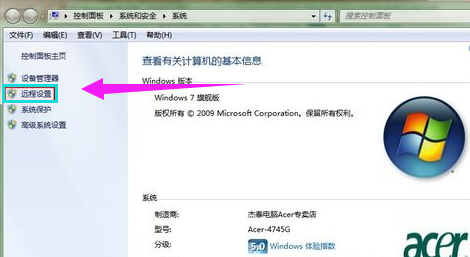
win7载图6
把“允许远程协助连接这台计算机”打钩,下面的“允许运行任意版本远程桌面的计算机连接(较不安全)”选中
(至此,被远程的计算机已经设置好了)
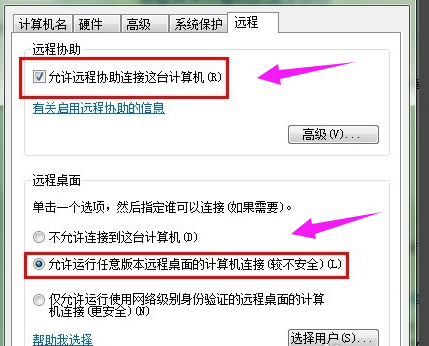
win7载图7
查看被远程的计算机的IP地址
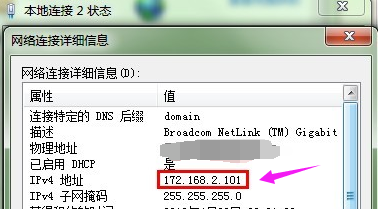
win7载图8
打开操作电脑的远程程序,填写被远程的IP地址,然后点击“连接”
连接上,要提示输入密码的,输入密码后就可以远程了
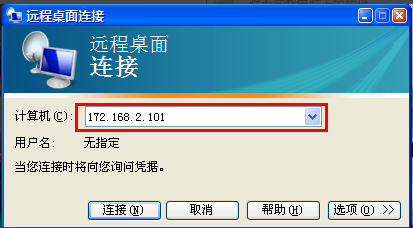
win7载图9
这是远程桌面
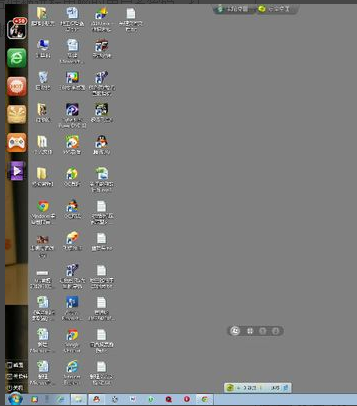
win7载图10
远程成功,再来张确认的
(红色圈的是被远程的电脑桌面,蓝色的就是远程者的电脑系统信息。)
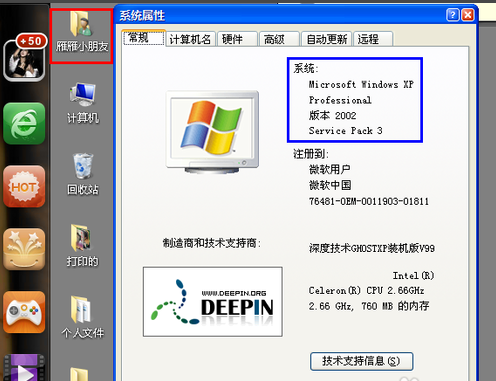
win7载图11
以上就是win7远程桌面连接的操作步骤了。需要其它的教程可在Windows10系统之家的官网上查阅。