有些朋友的电脑由于电脑的配置太低,只能够升级为win7,但是又不知道该怎么安装win7系统该怎么办呢?其实只需要一个U盘,和一个软件工具就能够用u盘安装win7系统了,下面,小编就把u盘安装win7系统的经验展示给大家。
想使用win7的小伙伴发现如今没有了安装光盘,不知道该怎么安装win7,不用急,只需一个U盘即可。由于win7如今比较少人用,所以大家也都渐渐忘了,为了帮助到那些需要重装win7的朋友,小编将u盘安装win7系统的经验分享给你们。
用u盘安装win7系统教程
准备工作:1、制作一个装机版老毛桃u盘启动盘

u盘安装载图1
2、下载一个原版win7系统镜像文件,拷贝到u盘启动盘中
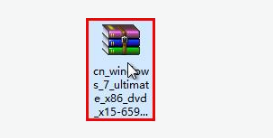
u盘安装载图2
将制作好的老毛桃启动u盘插入电脑USB插口,然后开启电脑,待屏幕上出现开机画面后按快捷键进入到老毛桃主菜单页面,接着移动光标选择“【02】老毛桃WIN8 PE标准版(新机器)”,按回车键确认
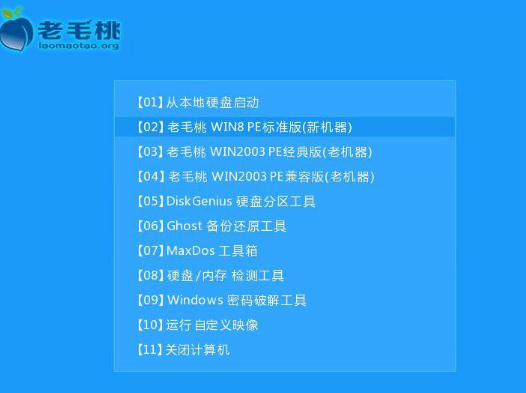
u盘安装载图3
登录pe系统,双击打开桌面上的老毛桃PE装机工具,点击“浏览”按钮。
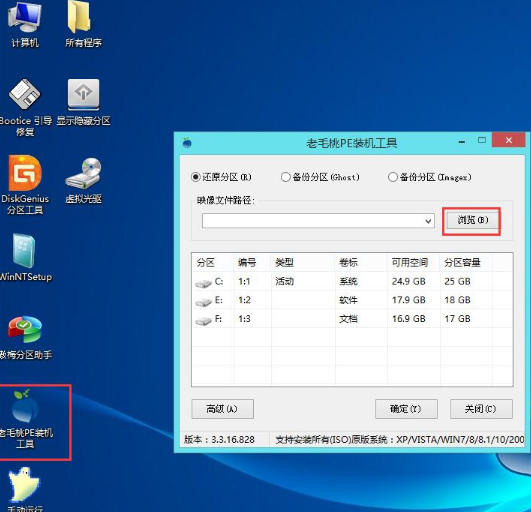
u盘安装载图4
打开启动u盘,选中win7 iso系统镜像文件,点击“打开”按钮。
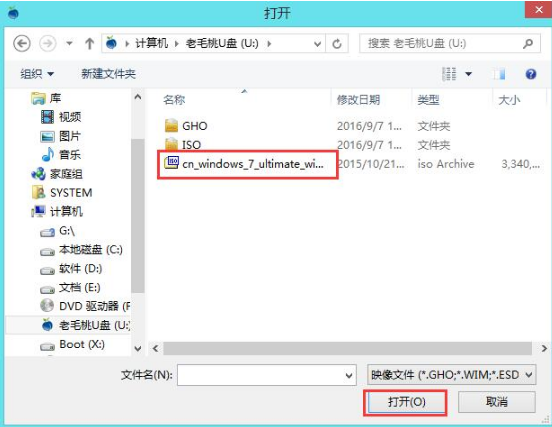
u盘安装载图5
根据需要在映像文件路径下拉框中选择win7系统其中一个版本在磁盘分区列表中选择C盘作为系统盘,然后点击“确定”。
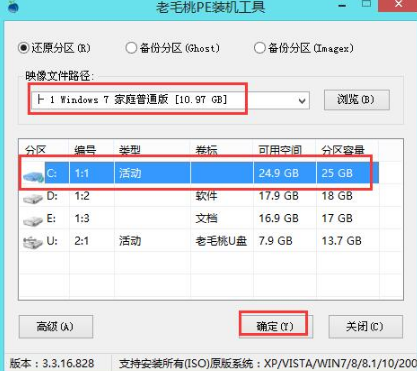
u盘安装载图6
弹出一个提示框,在这里建议默认设置,只需点击“确定”

u盘安装载图7
程序开始释放系统镜像文件。释放完成后,电脑会自动重启,继续余下的安装操作,只需耐心等待。

u盘安装载图8
至此,用u盘安装win7系统的操作步骤就讲完了,如果觉得不够详细,可以在“小白一键重装系统”官网查阅更多更好的教程。