BIOS设置是一件非常头疼的事情,面对着满屏的E文,实在是无从下手。但是想要进行系统更新的人就必须的设置bios,怎么设置陌生的bios,小编还是有点小经验的。
由于bios设置是连接软件程序和硬件设备之间的枢纽,为了从光盘启动重装系统,小编把bios设置的经验分享给大家,希望能够帮助到有需要的人们。
bios怎么设置图文教程
系统启动时,按F2进入BIOS菜单。首先看到的是计算机信息菜单栏
(计算机型号、BIOS版本,以及CPU、内存、硬盘、光驱等主要硬件信息)
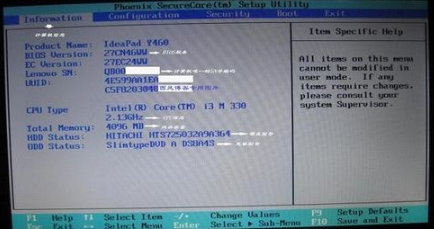
进入bios载图1
硬件组态设置(主要包括:时间、日期设置,无线网卡、硬盘接口模式、显卡、电耗提示音、因特尔虚拟化技术等设置。)
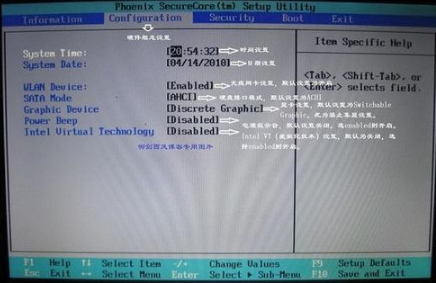
进入bios载图2
启动项设置(系统默认的设置是USB KEY)
(启动项只有四种:硬盘启,光驱启动,U盘量产启动,U盘软启动。)
可以对这些启动项进行相应的调整。
调整方法:把光标移动到所需要调整的项,按数字键后面的“一”键,即可向下移动该选项。
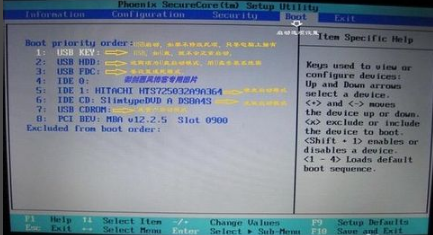
进入bios载图3
小编的重新设置的启动项,只需把硬盘启动调整到第一项就行,在安装系统时,只需要开机按F12,就可以进行首先启动项设置
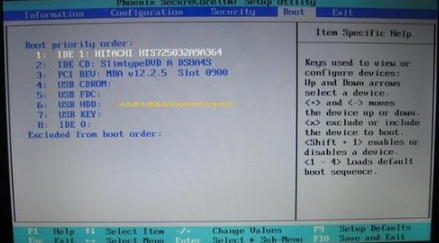
进入bios载图4
安全设置(超级用户密码,普通用户密码设置,启动设置,硬盘密码设置)只需设置管超级用户密码就行(如果硬盘中保存有重要信息,也可以设置硬盘密码。)完成了BIOS的更改之后还需要对更改的设置进行保存,电脑重启之后进行的配置才能生效,
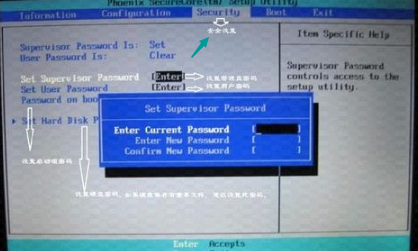
进入bios载图5
以上就是bios怎么设置的一些操作说明了
把bios的操作快捷键分享给你们,让你们更方便操作。
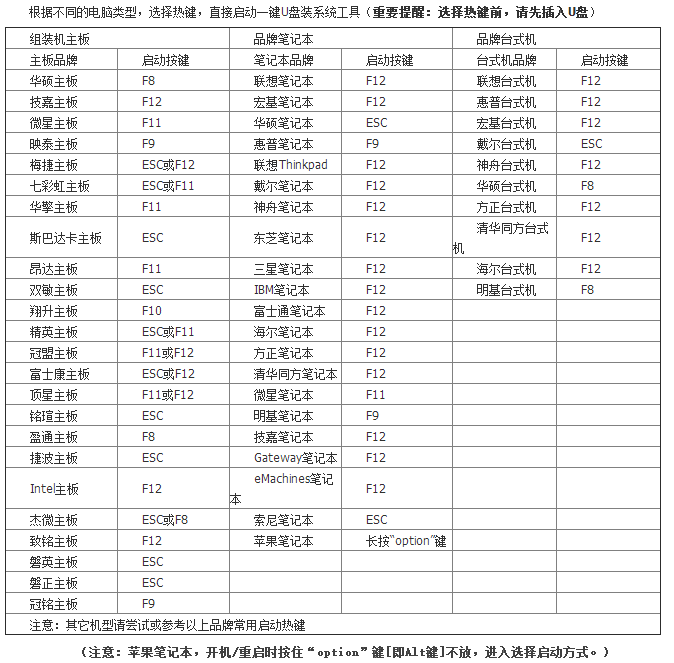
进入bios载图6