电脑定时关机的这个功能不知道你知道吗?他可以准确的在你提前设定的时间让电脑自动关机,只需要简单的四步就可以将电脑设置定时关机,接下来我们一起看看具体是怎么做到的吧。
很多时候我们的电脑还需要工作多一段,但是人已经要离开了,不理它的话则会一直开着机,不仅浪费了资源也消耗了使用寿命,若是可以让它工作完就自动关机这样岂不就解决了这个问题了吗?但是具体要怎么才可以设置电脑定时关机呢?
电脑定时关机
点击开始菜单,点击所有程序,再依次选择选择附件---系统工具,
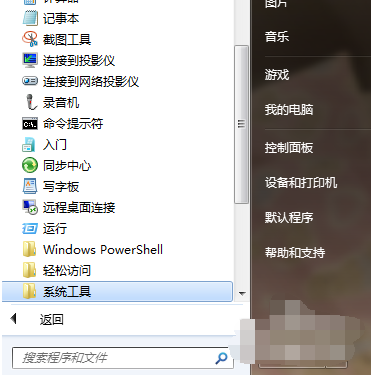
定时关机载图1
然后单击打开任务计划程序。
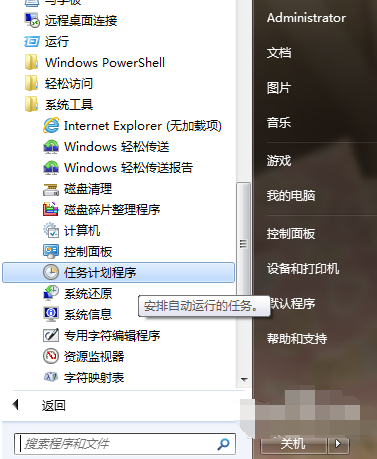
定时关机载图2
点击打开任务计划程序后,在最右边的操作框里选择创建基本任务,然后在创建基本任务对话框的名称一栏里填写“定时关机”,然后点击下一步

定时关机载图3
然后可以看到创建基本任务对话框
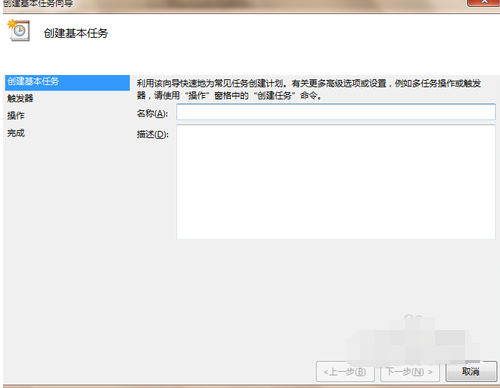
定时关机载图4
在名称一栏里填写“定时关机”,然后点击下一步
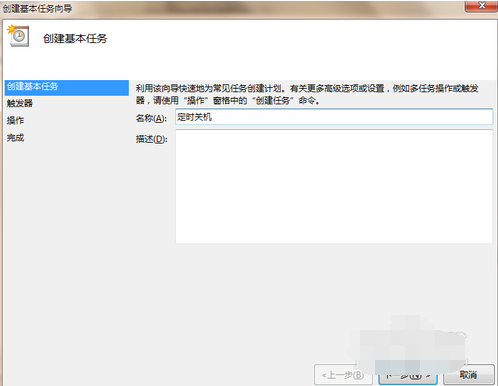
定时关机载图5
触发器一栏选择触发事件
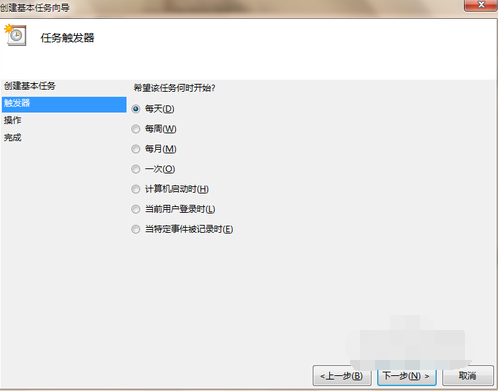
定时关机载图6
每日一栏填写时间与周期
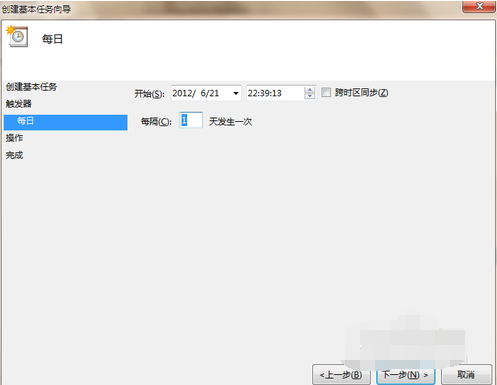
定时关机载图7
选择启动程序或者脚本,有无都可
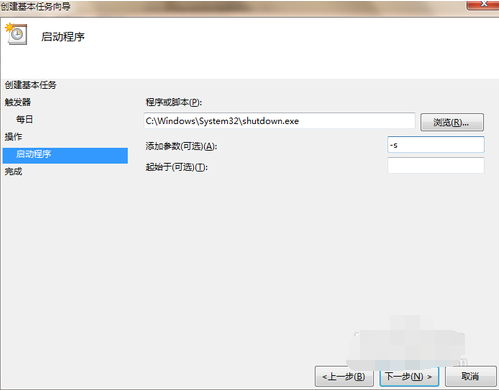
定时关机载图8
点击完成
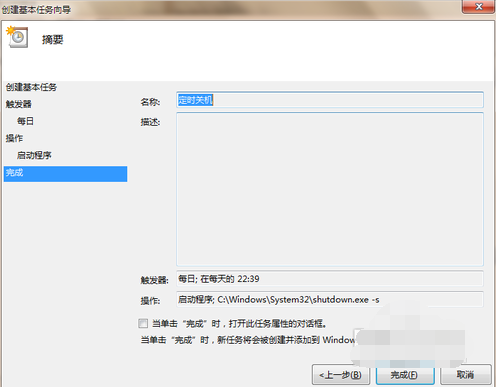
定时关机载图9
如果上图勾选了【当单击“完成”时,打开此任务属性的对话框】,会出现下图的内容,可以看到一些任务信息,
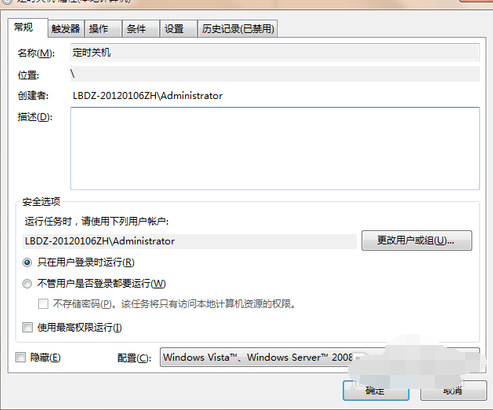
定时关机载图10
可以在任务管理库中查看你的任务,可以更改你的关机时间。
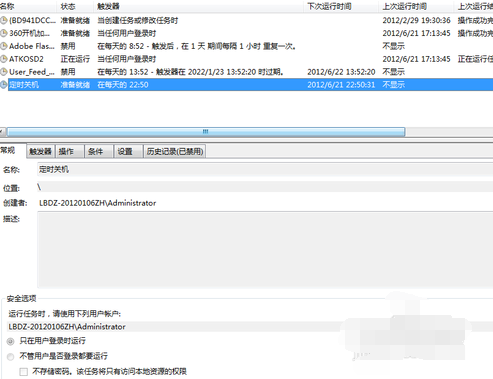
定时关机载图11
以上就是电脑定时关机的小技巧了,希望可以帮得到你。