想使用U盘启动盘制作工具来安装win7,有很多的U盘启动盘制作工具都不太好,总有它的缺陷,或者安装不了,那么什么U盘启动盘制作工具来制作win7才靠谱呢,为此,小编向你们推荐一款能实现易操作的工具给你们。
网上的U盘启动盘制作工具有很多,可能会使得大家眼花缭乱,也不知道使用哪一款U盘启动盘制作工具来安装win7系统,小编就向还不知道该怎么选择的人来讲述一款简单方便的U盘启动盘制作工具。
win7U盘启动盘制作工具图文解说
首先,在“小白一键系统重装”的官网上下载该软件。
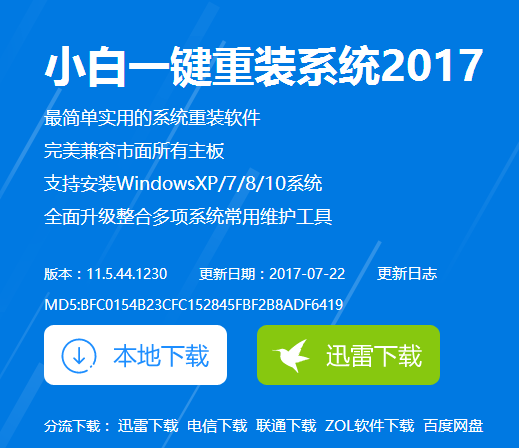
U盘启动载图1
,准备好一个8G以上的U盘
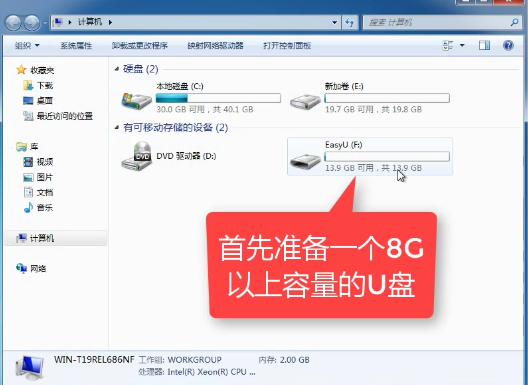
U盘启动载图2
安装“小白一键重装”。(安装之前先把卫士或杀毒软件关闭掉,避免引起冲突,导致安装失败)
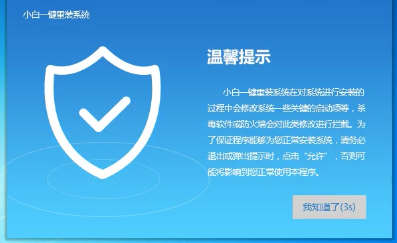
U盘启动载图3
打开“U盘启动”,选择U盘模式。
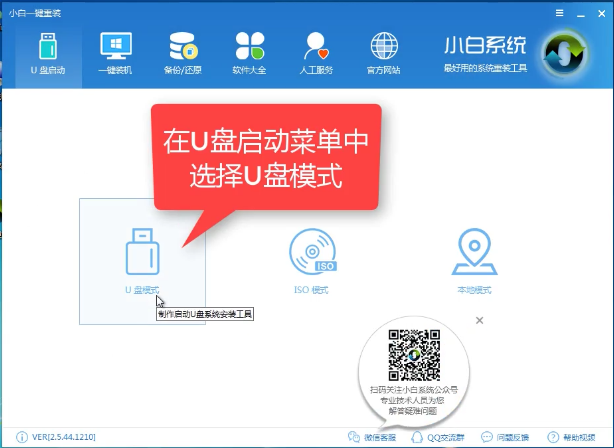
U盘启动载图4
软件识别后的U盘,出现在列表中,勾选。
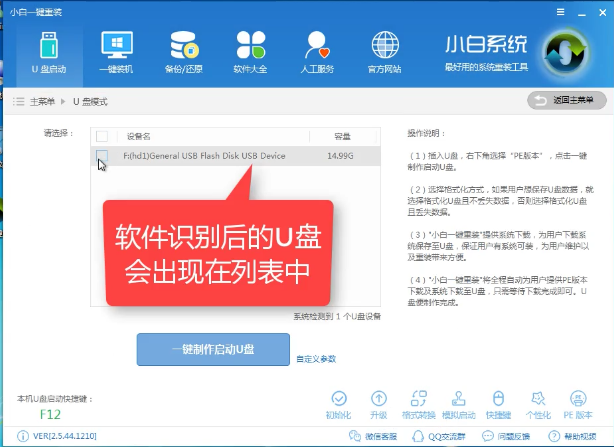
U盘启动载图5
右下角,选择PE版本
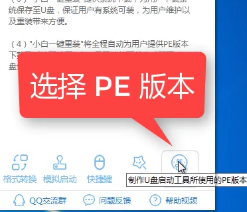
U盘启动载图6
选择高级版
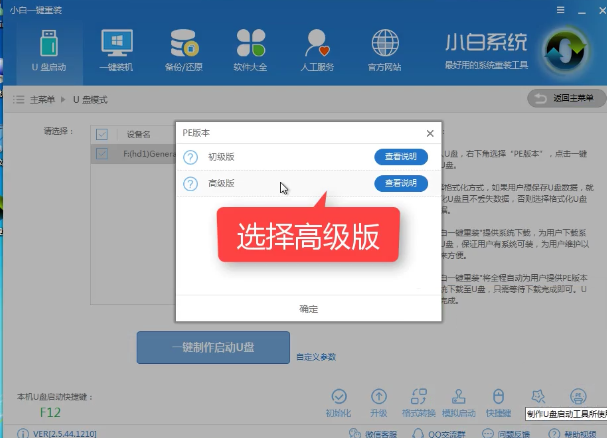
U盘启动载图7
可以定义相关参数。
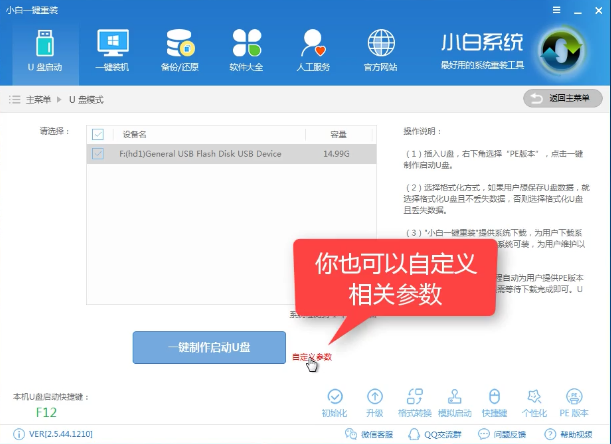
U盘启动载图8
确定好相关设置后,点击一键制作,启动U盘。
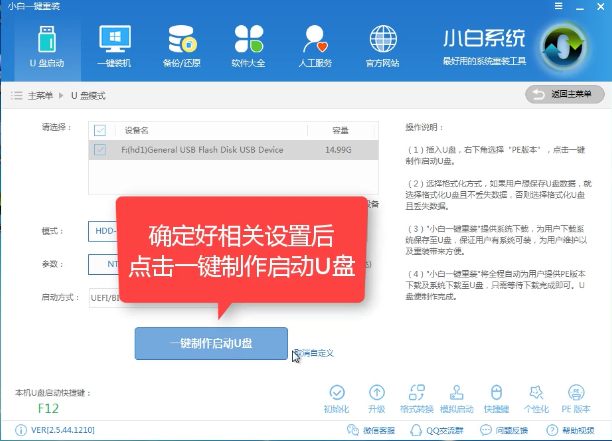
U盘启动载图9
格式化中,可以选择想要的选项。

U盘启动载图10
选择想要的制作的系统
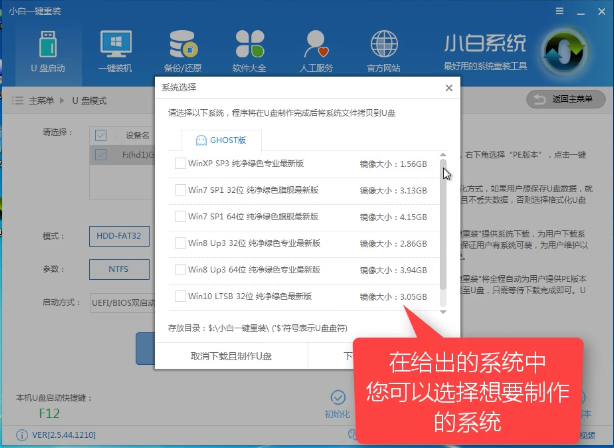
U盘启动载图11
点击“下载系统盘制作U盘”
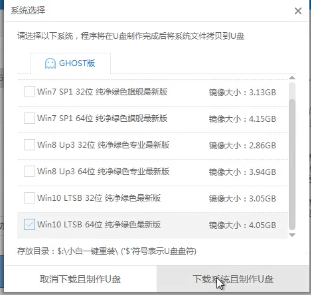
U盘启动载图12
正在拷贝镜像,等待即可。
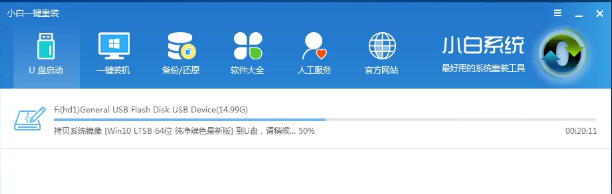
U盘启动载图13
点击“确定”

U盘启动载图14
在快捷键根据电脑品牌,选择开机快捷键
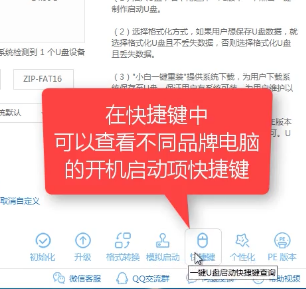
U盘启动载图15
重启系统,开始安装制作好的U盘
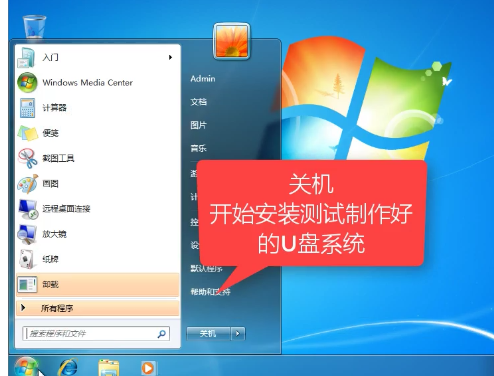
U盘启动载图16
选择第二项
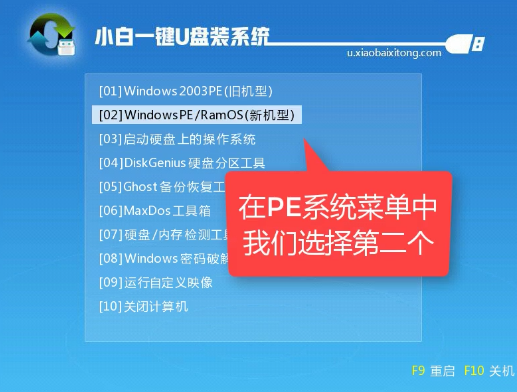
U盘启动载图17
选择第二个
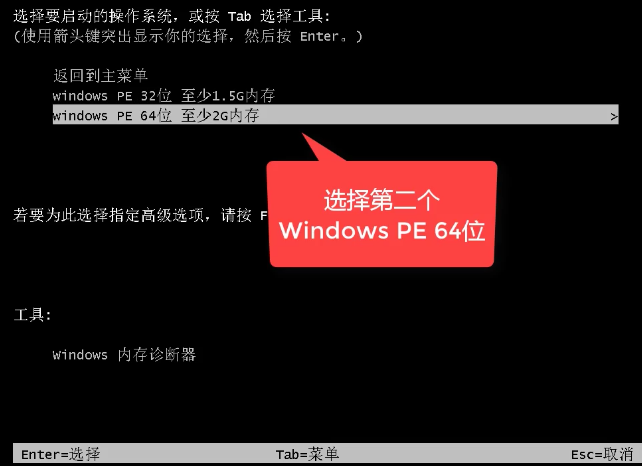
U盘启动载图18
自动检测U盘系统
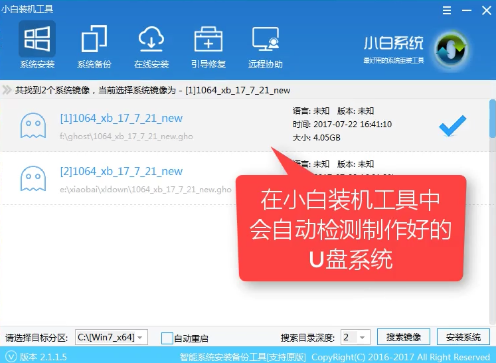
U盘启动载图19
点击“安装系统”
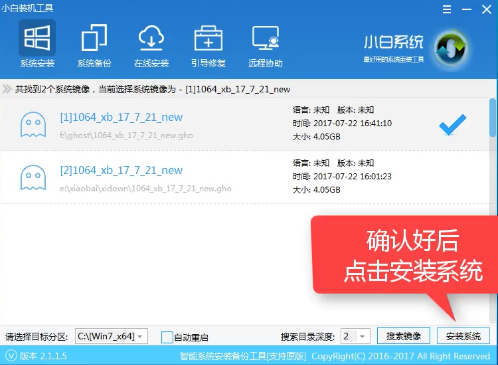
U盘启动载图20
选择目录分区的路径。
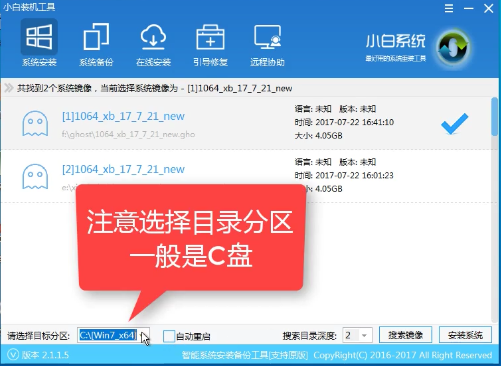
U盘启动载图21
点击“继续”
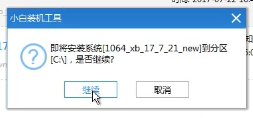
U盘启动载图22
点击“重启”,拔掉U盘。
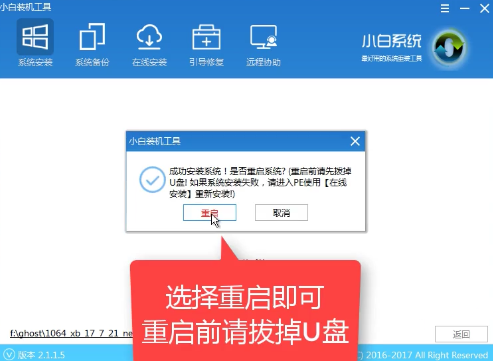
U盘启动载图23
完成安装win7系统。
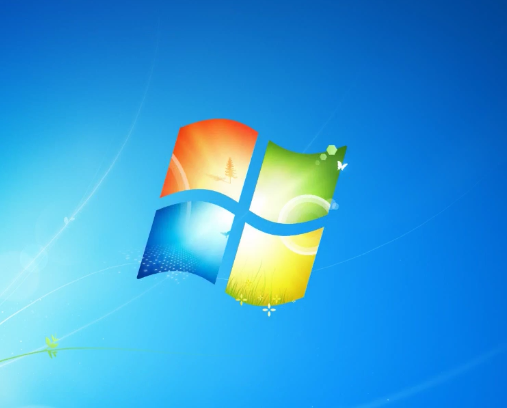
U盘启动载图24
以上就是win7U盘启动盘制作工具的操作步骤了,希望能够帮助到你们。对于该软件还有什么疑问的可以在“小白一键系统重装”的官方客户进行询问。