现在大部分的网友都下载安装使用windows7系统,其中使用windows7旗舰版纯净版32位系统的最多,所以有非常多的小白网友都想要安装使用windows7旗舰版纯净版32位。贴心的小编今天就把非常好用的windows7中旗舰版的纯净版32位安装教程分享给大家,让网友们都能顺利安装系统,
1、打开下载的系统镜像文件,右击选择“解压到Ylmf_Win7_Ultimate_X86_201407.iso”。如图1所示
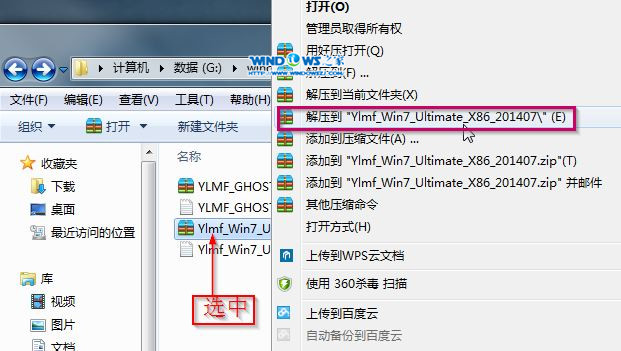
windows7旗舰版纯净版32位安装教程图1
2、双击“setup.exe”.如图2所示
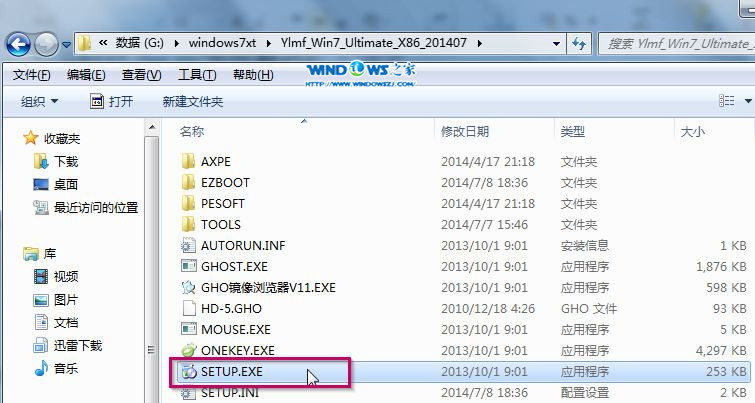
windows7旗舰版纯净版32位安装教程图2
3、点击“安装WIN7X86系统第一硬盘分区”。如图3所示
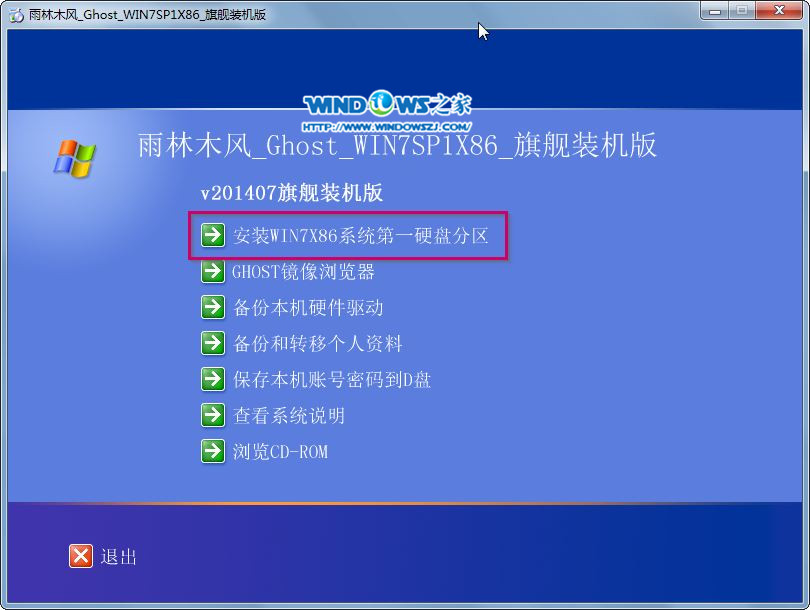
windows7旗舰版纯净版32位安装教程图3
4、选择“安装”,点击“打开”之后选择映像文件(扩展名为.iso),最后选择“确定”。如图4所示
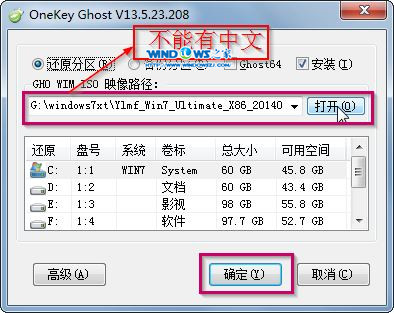
windows7旗舰版纯净版32位安装教程图4
5、选择“是”。如图5所示
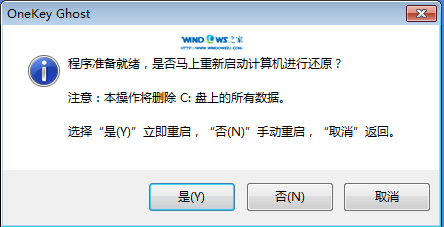
windows7旗舰版纯净版32位安装教程图5
6、之后会是这样一个进度条,如图6所示
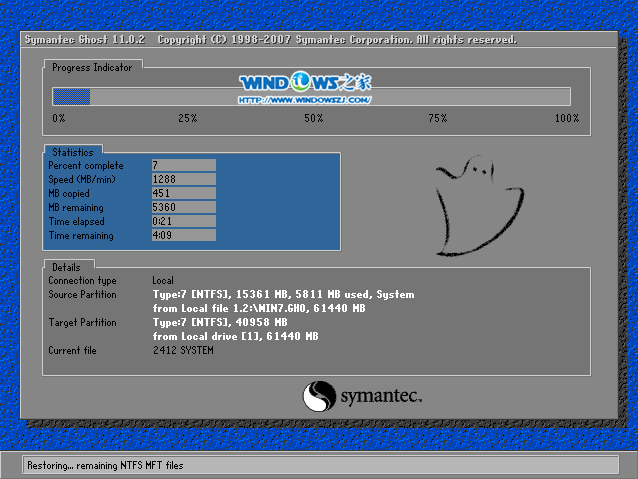
windows7旗舰版纯净版32位安装教程图6
7、等到100%就会弹出这个画面,如图7所示

windows7旗舰版纯净版32位安装教程图7
8、初始化,如图8所示
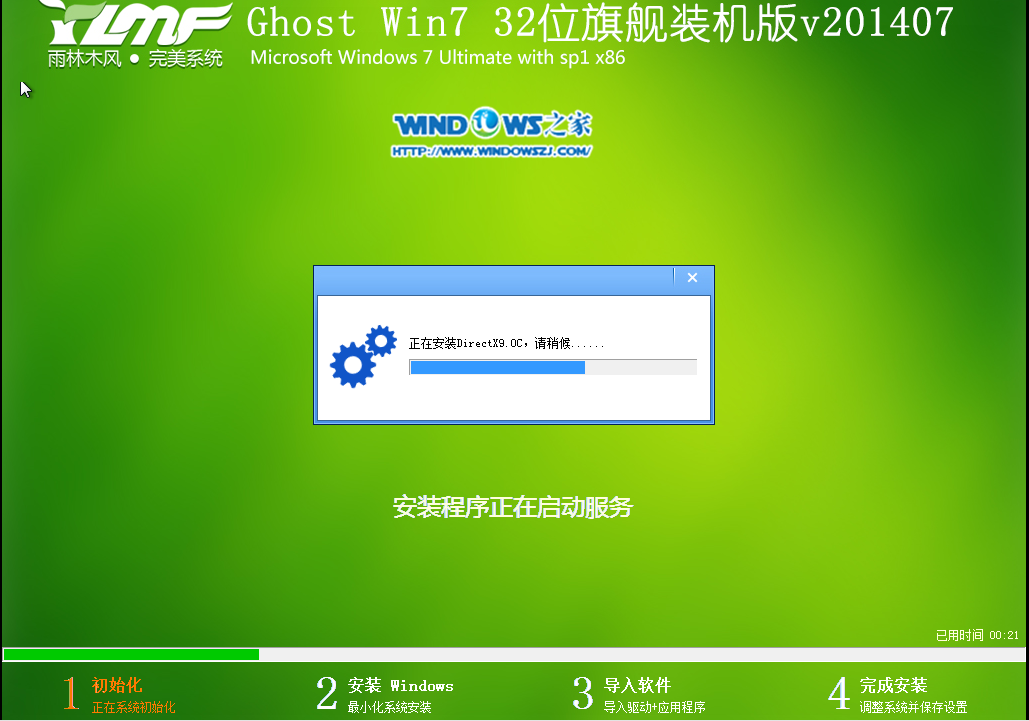
windows7旗舰版纯净版32位安装教程图8
9、安装windows,如图9所示

windows7旗舰版纯净版32位安装教程图9
10、导入软件,如图10所示
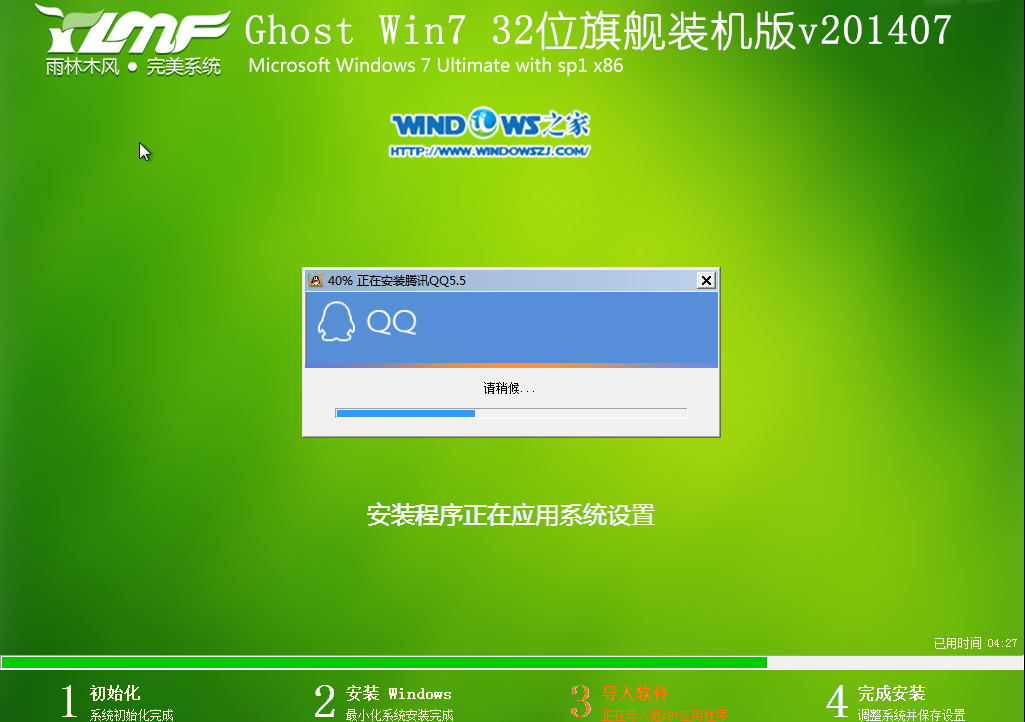
windows7旗舰版纯净版32位安装教程图10
11、安装程序正在为首次使用计算机做准备—安装程序正在检查视频性能。如图11、图12所示
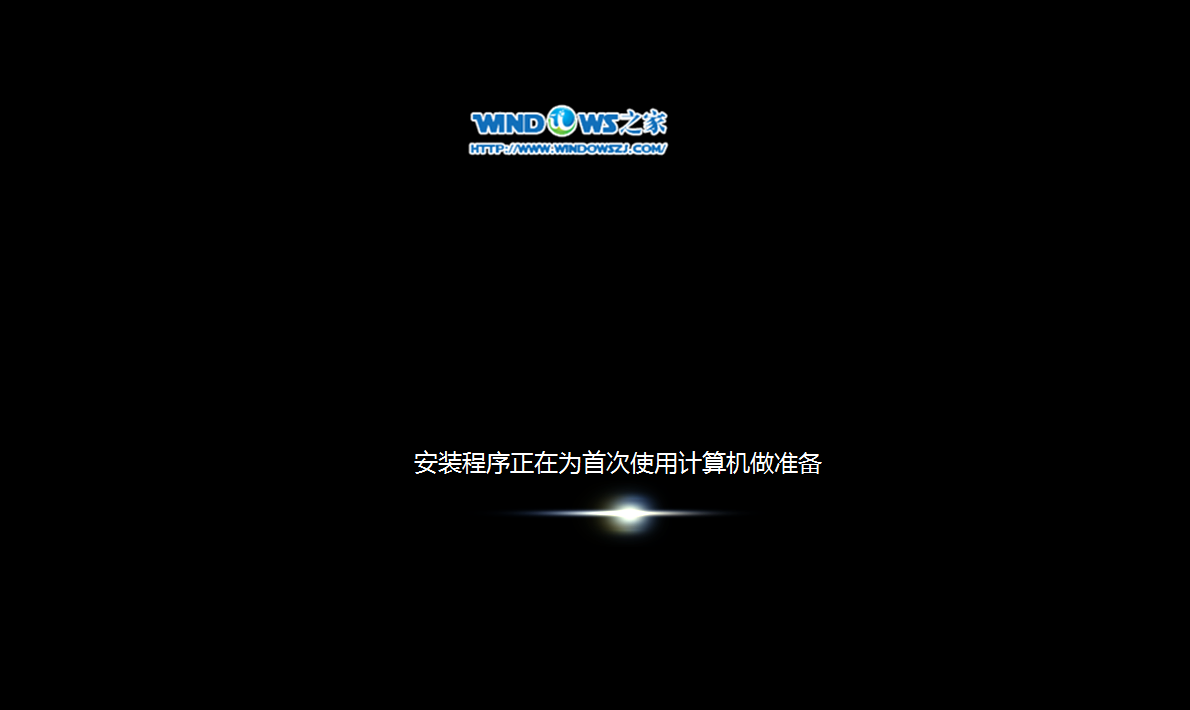
windows7旗舰版纯净版32位安装教程图11
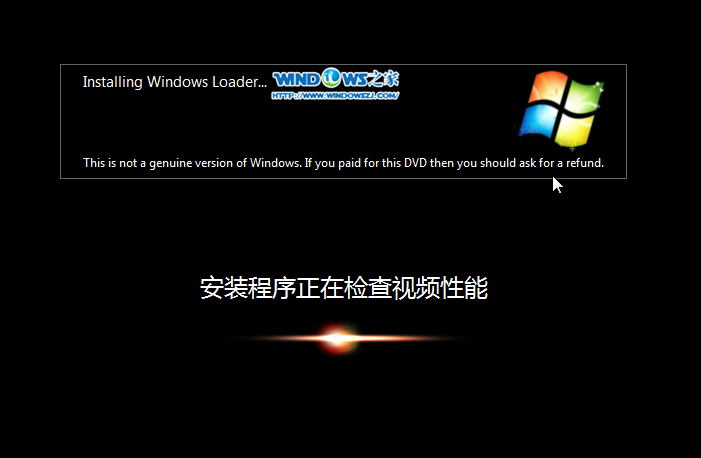
windows7旗舰版纯净版32位安装教程图12
12、出现这个画面,雨林木风win7旗舰版 系统就安装成功了。如图13所示,不会重装系统的网友可以参考windows7重装系统教程。
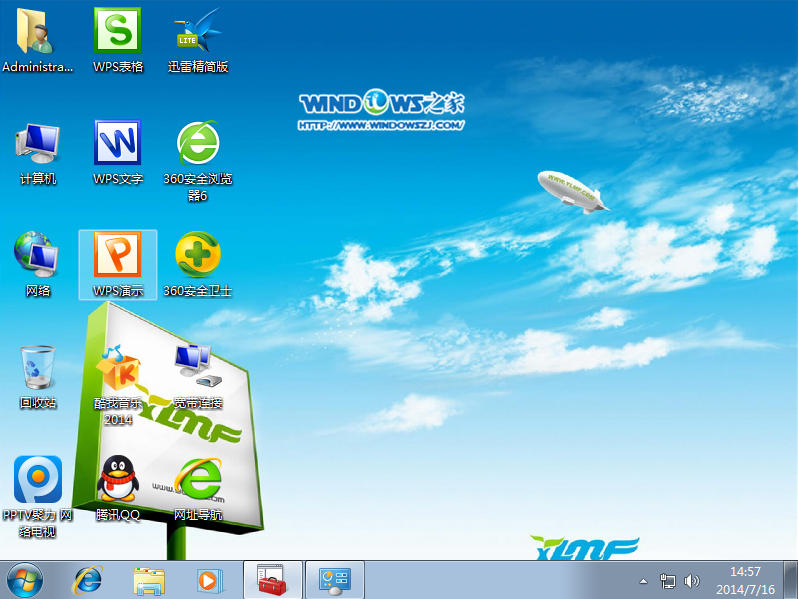
windows7旗舰版纯净版32位安装教程图13
上面所描述的全部内容就是小编为网友们带来的windows7中旗舰版的纯净版32位安装教程了,其实安装windows7旗舰版纯净版32位系统真的没有网友们想象中的难,所以小编希望大家都能够学会安装系统,因为学会安装系统真的非常非常重要。老话说的好,学会安装系统,以后饭碗都不愁。