在当今时代,深度技术win732位安装方法有很多种,比如u盘、硬盘、一键重装等等。其中u盘是最多人使用的,一键重装是最方便的,而硬盘重装系统这个方法则是最详细最深入的安装方法。很多朋友都在询问深度技术win732位安装详细步骤,那么下面就让win7之家小编给大家说说用硬盘进行深度技术win732位安装详细教程吧!
1、先下载一个ghost版的win7操作系统。

深度技术win732位安装详细教程图1
2、下载好后文件为ISO文件,所以我们要先把它全部解压出来(最好下载在D盘或E盘根目录下)
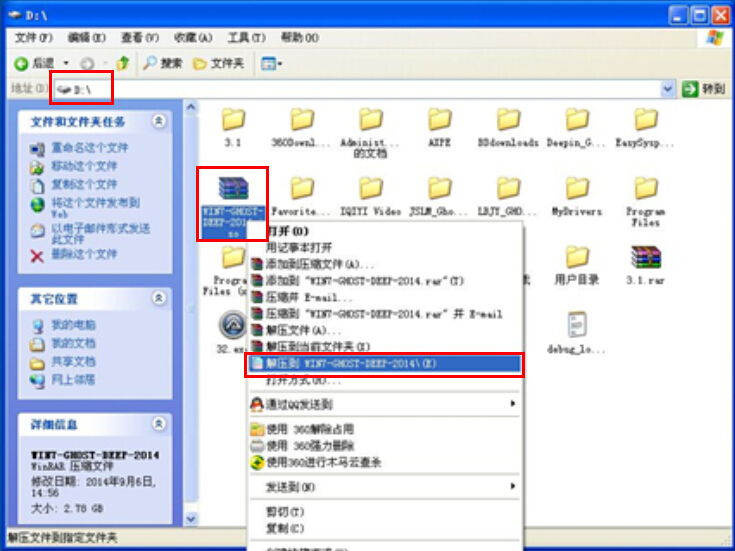
深度技术win732位安装详细教程图2
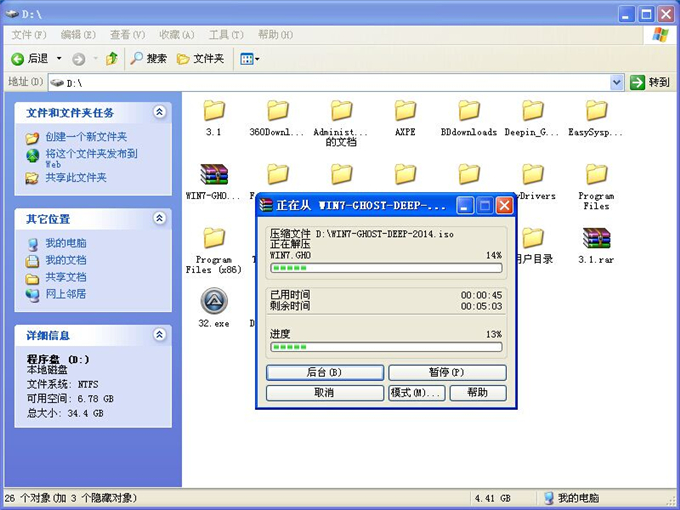
深度技术win732位安装详细教程图3
深度技术 Ghost Win7系统硬盘安装步骤:
1、解压之后得到如图的文件,打开OneKey硬盘安装器(不同系统硬盘安装器可能不一样)
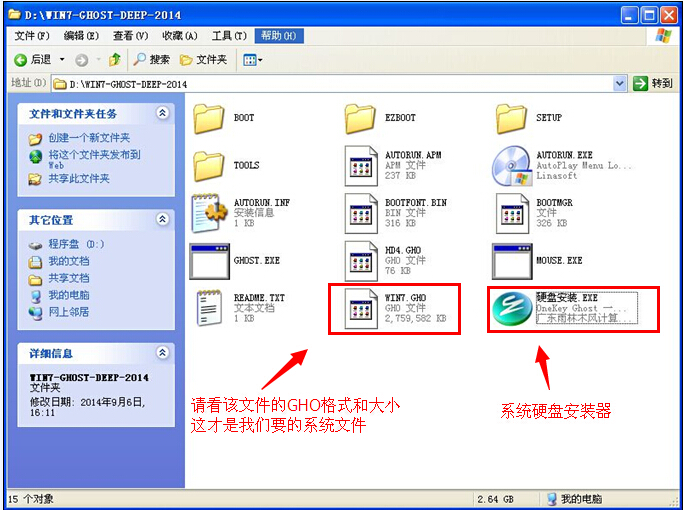
深度技术win732位安装详细教程图4
2、运行“硬盘安装.EXE”安装器就会出现下面的界面,一般情况下默认就可以了,然后点“确定”。

深度技术win732位安装详细教程图5
3、按上面的操作后就会出现以下的界面,当然我们要点“是”(有些电脑是不会出现这个提示就会自动关机重新启动,这是正常现象。硬盘安装器不同,安装步骤也有所差异)

深度技术win732位安装详细教程图6
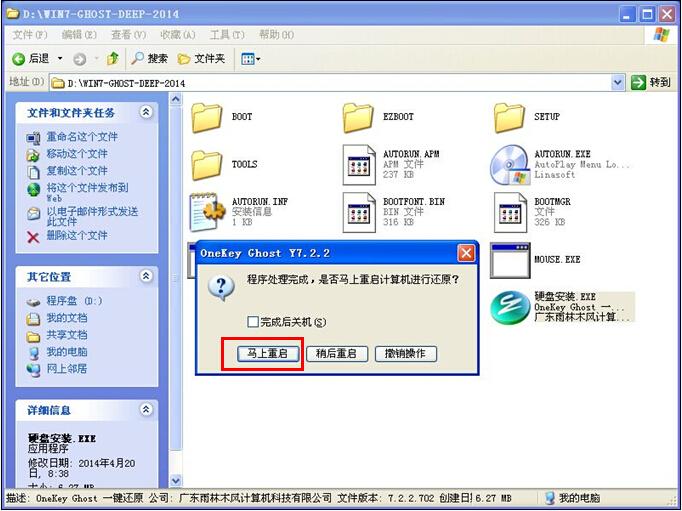
深度技术win732位安装详细教程图7
4、等重启以后Windows 7基本算是安装完成了,后面我们就不用管了。因为系统都是全自动安装。不用我们任何操作!如果电脑没有重启的话,请重新开机电脑即可。

深度技术win732位安装详细教程图8
几秒后进入安装系统状态。。。
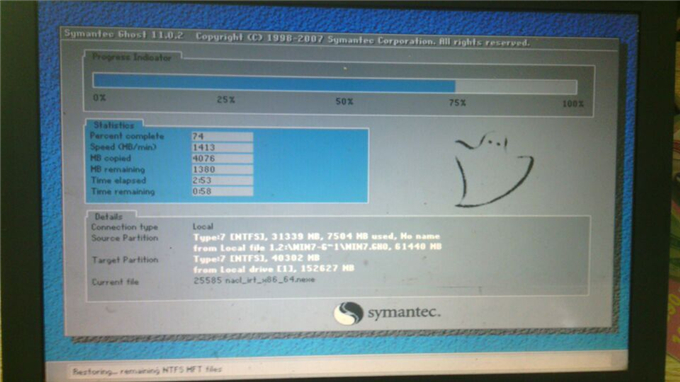
深度技术win732位安装详细教程图9
百分百后电脑会重启(如果没有重启的话,重新启动即可),出现熟悉的画面后可以说安装完成了,接下来不需要我们任何操作,系统是全自动安装的!

深度技术win732位安装详细教程图10
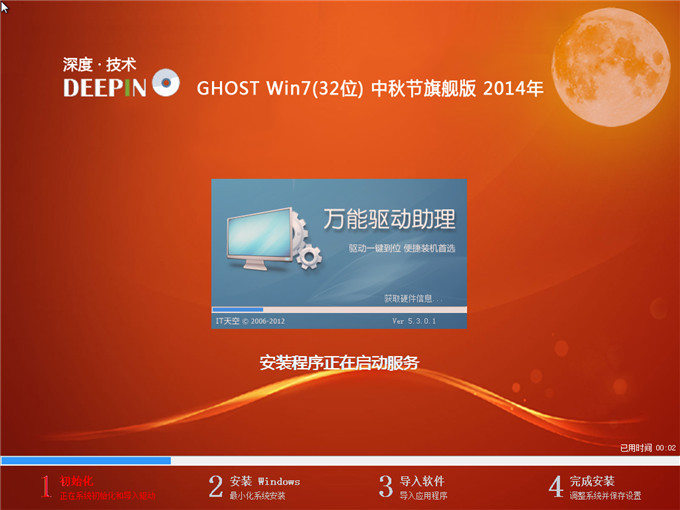
深度技术win732位安装详细教程图11
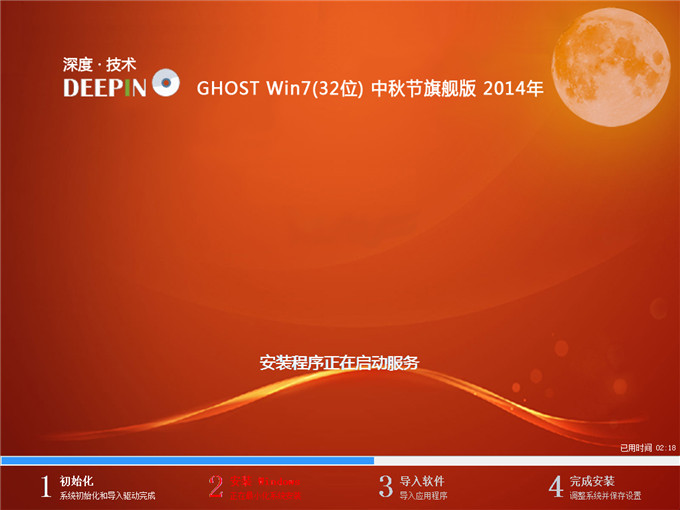
深度技术win732位安装详细教程图12
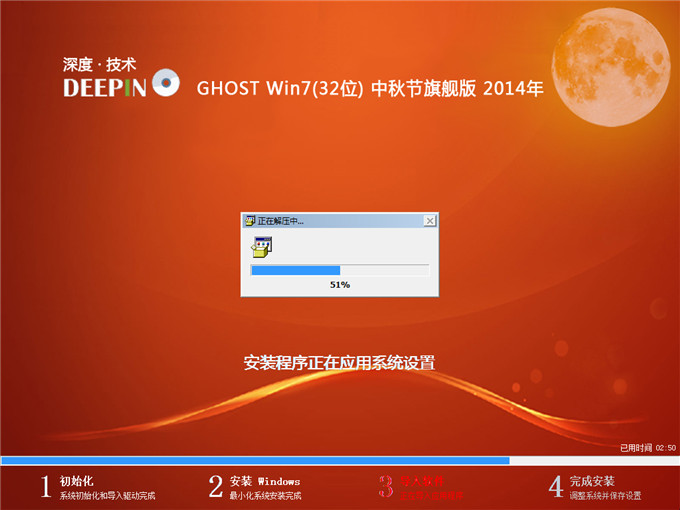
深度技术win732位安装详细教程图13
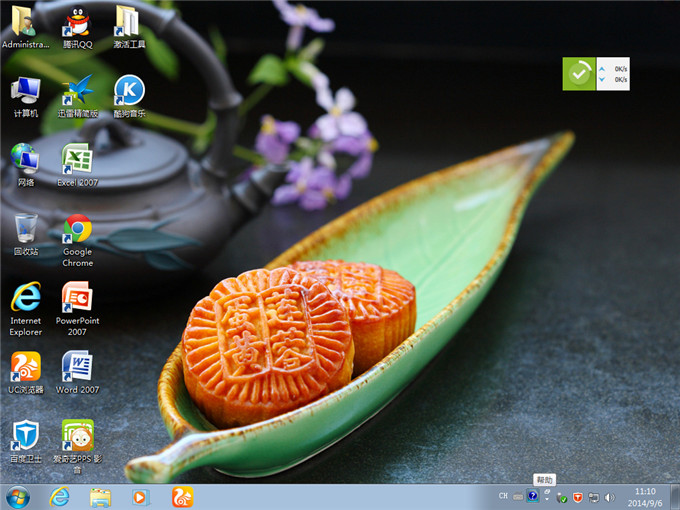
深度技术win732位安装详细教程图14
上面深度技术win732位安装详细教程就是利用硬盘安装的方法,在安装过程中我们可以学到很多东西哦,比如BIOS的进入以及设置方法等等,有兴趣的朋友可以参照教程操作一下,对于提升电脑知识有很大的帮助呢。如果大家需要深度技术的iso文件,可以去深度技术系统官网看看,里面就有的哦。