WIN764位系统镜像硬盘安装的方法是什么,很多人都知道安装系统的方法有u盘安装系统,光盘安装系统等,但是对硬盘安装系统的方法还是听都没听过,最近他们想尝试WIN764位硬盘安装,但是不知道怎么操作,那么就让windows7之家小编告诉大家WIN764位系统镜像硬盘安装教程吧。
WIN764位系统镜像硬盘安装教程:
先下载操作系统,最好下载在D盘或E盘根目录下,下载好后文件为ISO文件,所以我们要先把它全部解压出来(千万别把文件放在C盘),如图放在D盘

解压之后得到如图的文件,然后运行“硬盘安装”
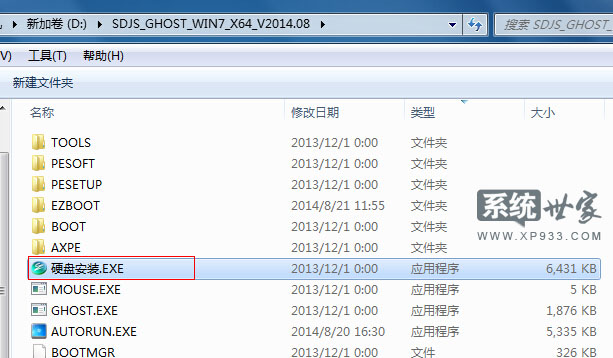
运行“硬盘安装”就会出现下面的界面,一般就是默认就可以了,你也可以检查1,2,3,步骤是不是如图所示。然后点“确定”
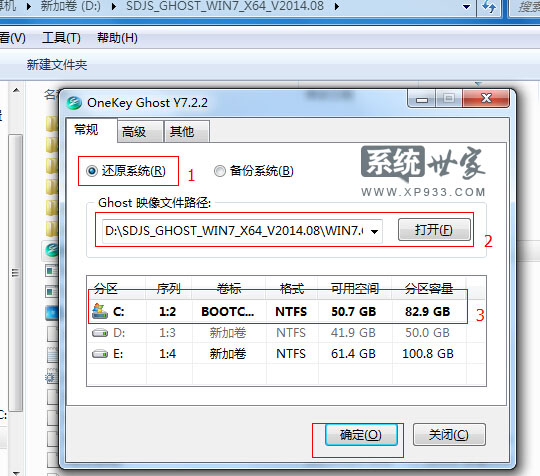
按上面的操作后就会出现以下的界面,
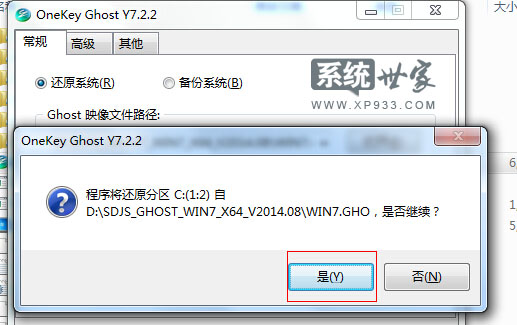
当然我们要点“是”
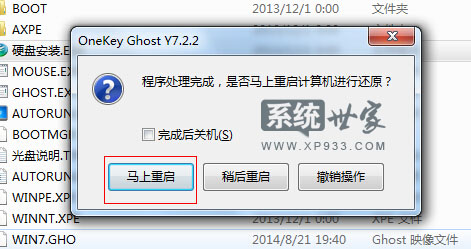
按操作点“马上重启”以后,马上会自动重启计算机,等重启以后win7系统基本算是安装完成了,后面我们就不用管了。因为我们的系统都是全自动安装。而且驱动也是自动安装完成。不用我们任何操作! 为方便大家可以把安装截图给大家看一下!
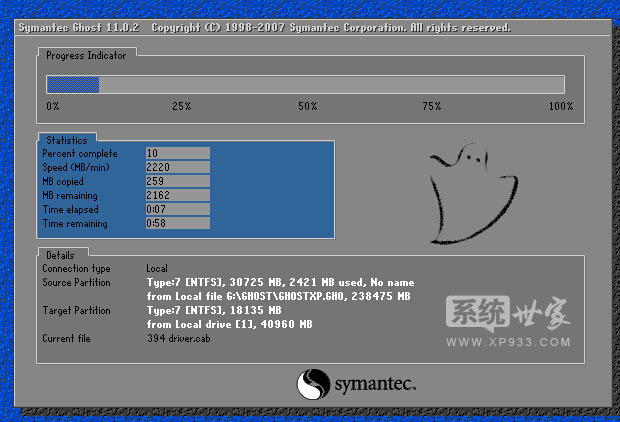
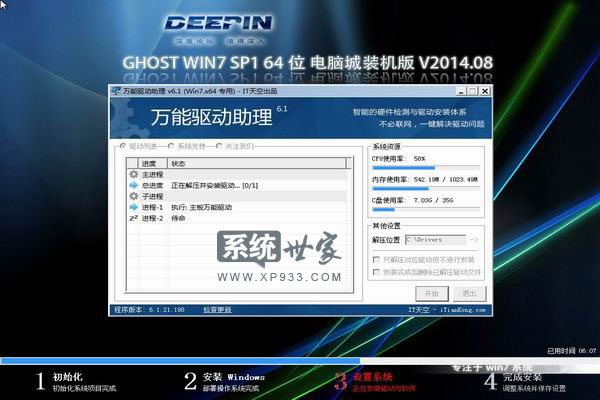


综上所述,这就是WIN764位系统镜像硬盘安装图文介绍了,深度win7系统运行稳定,兼容性好,系统功能性能增强,运行效率高,系统运行安全,拥有深度独有人性化的设计,是个人,企业等用户快速装机的首选系统,那么还不会win764位系统下载的朋友,就来看看windows7之家小编这个文章吧,希望能帮到大家。