win7共享文件设置这个方法很多朋友都不知道,却总能够在论坛上引起热议,让网友们不顾大神的身份破口大骂。既然这么多朋友不知道win7共享文件设置方法,那就让乐于助人的IT视窗小编来给大家带来win7共享文件设置方法介绍吧,看完大家就能懂了。
第一种方法:通过软件
注:如果你觉得配置复杂,也可以使用一些共享文件夹管理软件、共享文件夹权限设置软件来设置共享文件夹的访问,例如有一款“大势至共享文件夹管理软件”就可以轻松设置共享文件夹各种访问权限,可以只让读取而禁止复制共享文件的内容(例如word)、禁止另存为本地共享文件或打印共享文件,同时被加密的共享文件只能在特定共享文件列表框内查看,从而也可以阻止通过U盘、网盘、FTP、QQ发文件的方式将共享文件发送出去,从而彻底保护了共享文件的安全。如下图所示:
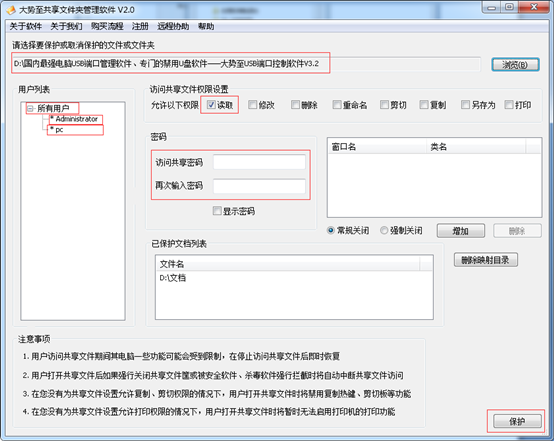
win7共享文件设置方法介绍图1

win7共享文件设置方法介绍图2
第二种方法:
首先开启guest账户,然后这一步比较重要,点击左面上的网络,右键“属性”出现下图。
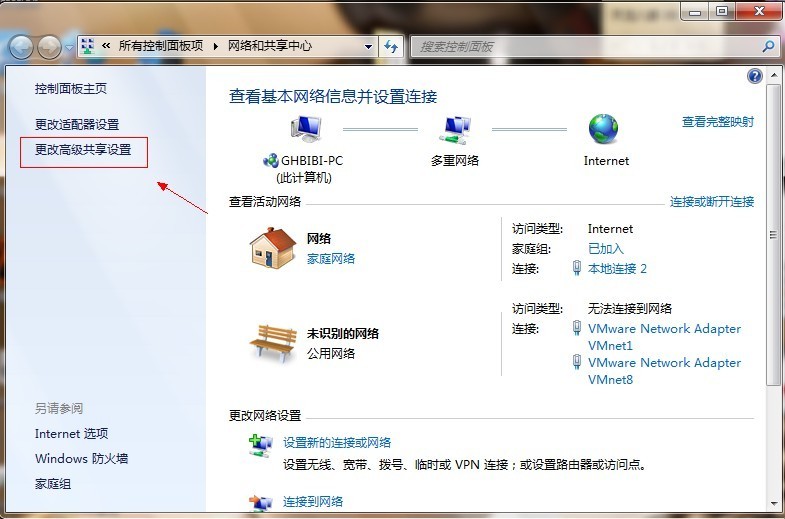
win7共享文件设置方法介绍图3
点击图中标出的位置“更改高级共享设置”出现下图。
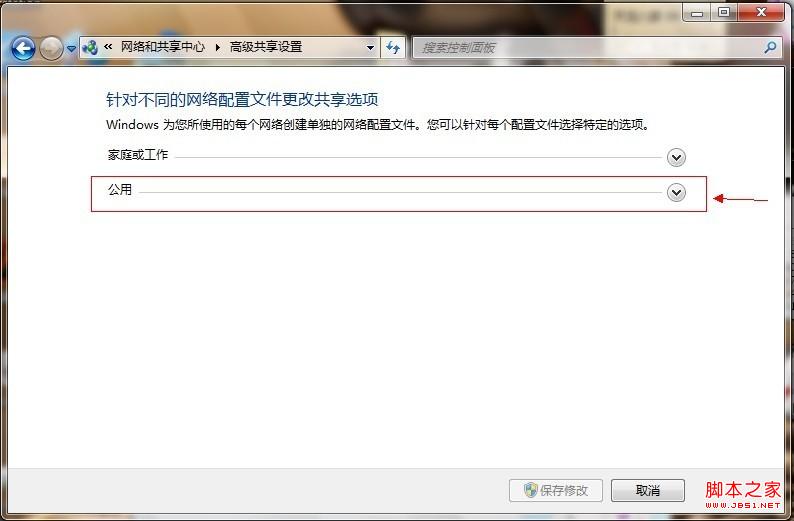
win7共享文件设置方法介绍图4
双击图中红圈内的位置,会出现一个列表,找到下图所示内容。
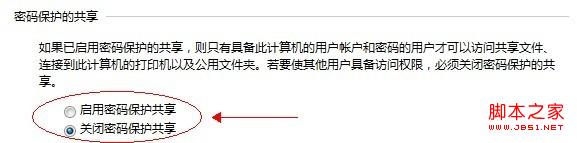
win7共享文件设置方法介绍图5
点击“关闭密码保护共享”-“保存修改”结束。
然后选择需要共享的磁盘分区或者文件夹,点击右键“属性”-“共享”-“高级共享” 下图。
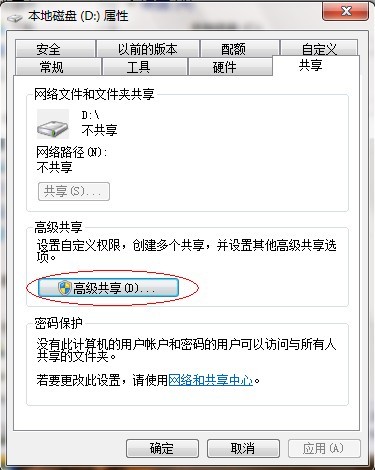
win7共享文件设置方法介绍图6
接下来。
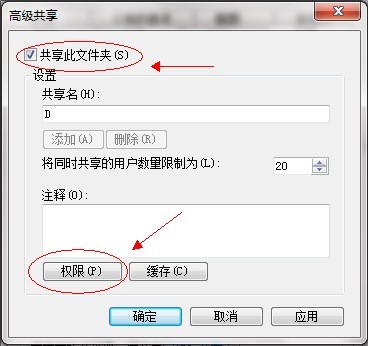
win7共享文件设置方法介绍图7
点击“共享此文件夹”-“权限”。

win7共享文件设置方法介绍图8
观察上图 “组或用户名”下面应该有个everyone 的用户,如果没有,点击“添加”添加该用户,下面的everyone的权限如图设置即可。
点击“确定” 下面找到“安全”选项卡,下图。
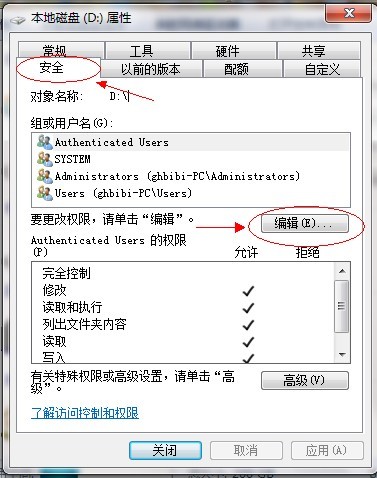
win7共享文件设置方法介绍图9
点击“编辑”。

win7共享文件设置方法介绍图10
点击“添加”这个要注意,一般默认这里面是没有everyone用户的,需要手动添加,一般共享不了大多数问题出在这里的。
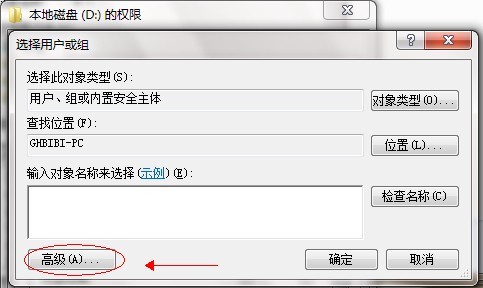
win7共享文件设置方法介绍图11
点击图中“高级”。
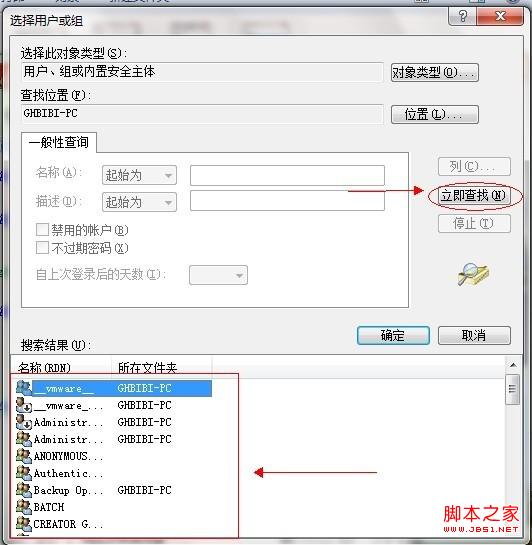
win7共享文件设置方法介绍图12
点击“立即查找”,下面的位置就会列出用户列表,找到everyone 用户,双击它。
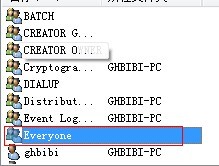
win7共享文件设置方法介绍图13
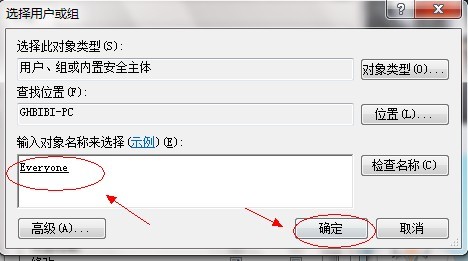
win7共享文件设置方法介绍图14
点击确定。
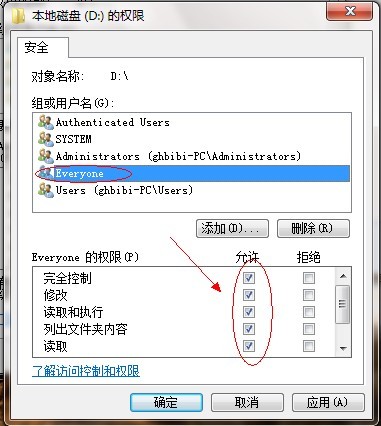
win7共享文件设置方法介绍图15
给everyone 用户设置权限如图配置即可,点击“确定”出现下图。

win7共享文件设置方法介绍图16
win7共享文件设置方法就是上面这些了,比较长是不是呢?一般来说长的教程都是比较详细的,短的教程都是精髓来的,大家应该都知道吧?多的小编就不说了,免得大家说小编是长舌妇,如果大家对于重装系统有兴趣,可以去电脑公司系统官网下载。