大家都知道电脑有共享文件的功能,但是有时候共享需要密码,我们要WIN7共享取消密码的话该如何去操作呢?肯定有很多朋友想要取消共享密码吧?大家不要着急,下面IT视窗小编就给大家带来WIN7共享取消密码方法图文介绍,手把手教大家如何取消共享密码。
点击任务栏右下角的网络图标,然后打开网络和共享中心!

WIN7共享取消密码方法图文介绍图1
网络和共享中心中我们点击左侧的更改高级共享设置按钮!
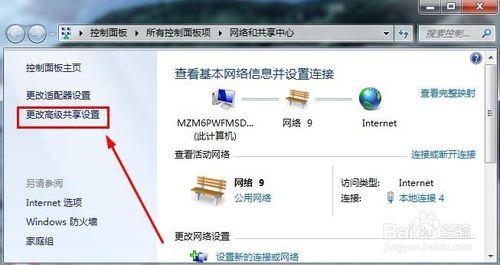
WIN7共享取消密码方法图文介绍图2
这时候打开的窗口我们主要是要修改密码保护的共享,选择关闭密码保护共享!
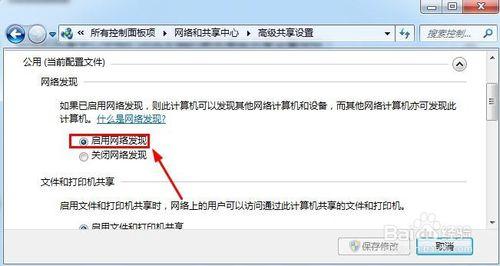
WIN7共享取消密码方法图文介绍图3
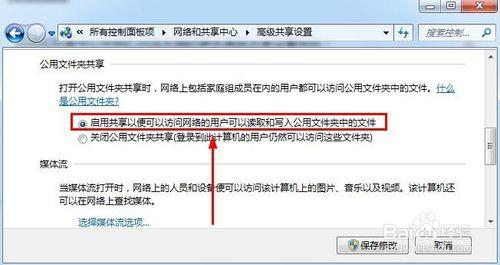
WIN7共享取消密码方法图文介绍图4
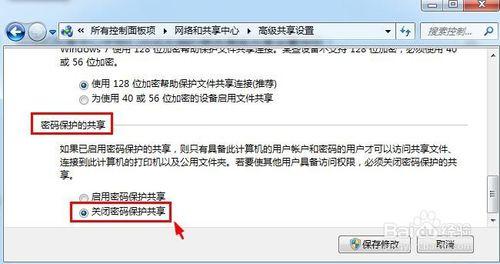
WIN7共享取消密码方法图文介绍图5
然后我们打开电脑的控制面板。在控制面板中打开管理工具!
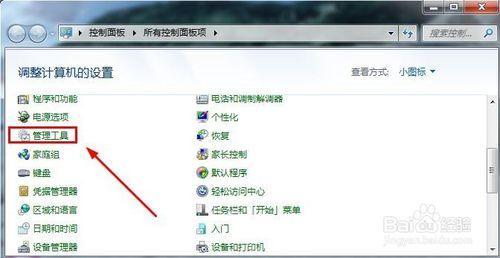
WIN7共享取消密码方法图文介绍图6
管理工具中我们点击打开这里的本地安全策略!
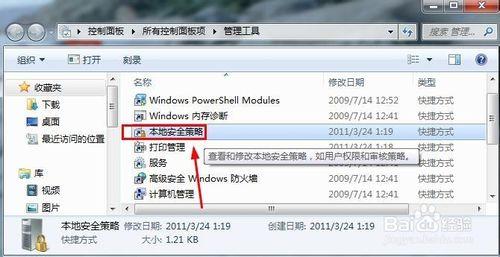
WIN7共享取消密码方法图文介绍图7
本地策略的安全选项中我们确保这里的来宾账户状态是启用状态!
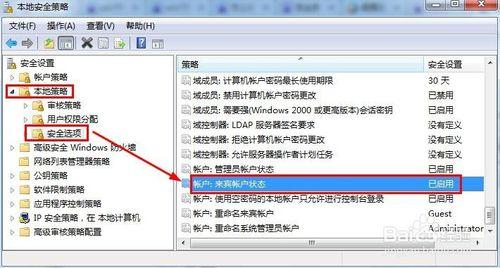
WIN7共享取消密码方法图文介绍图8
然后我们在管理工具中打开计算机管理!
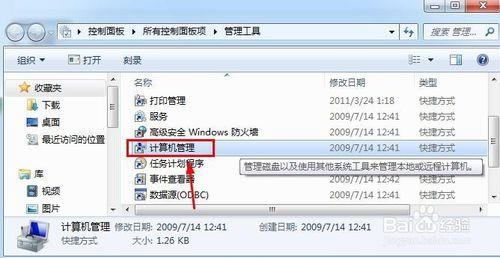
WIN7共享取消密码方法图文介绍图9
计算机管理的本地用户和组中我们点击用户右侧的GUEST来宾双击!
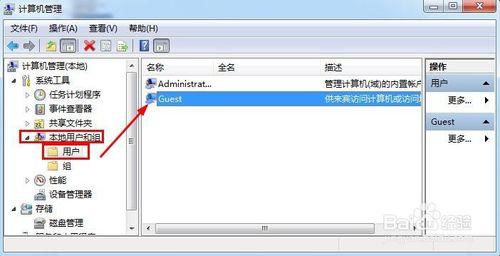
WIN7共享取消密码方法图文介绍图10
Guest属性窗口中我们如图进行设置修改!
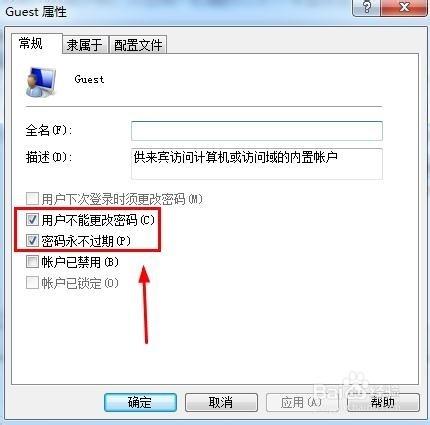
WIN7共享取消密码方法图文介绍图11
我们在guest来宾账户上单击鼠标右键,然后选择设置密码!
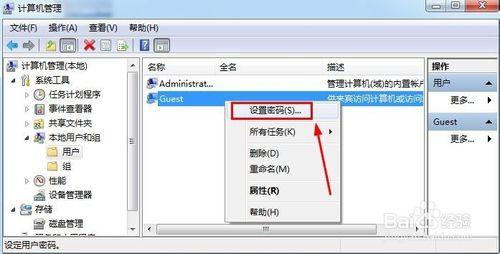
WIN7共享取消密码方法图文介绍图12
设置密码窗口中,我们这里什么也不要输入,然后点击确定!通常这样我们就取消了共享文件访问密码。大家碰到的时候可以用小编方法进行操作!
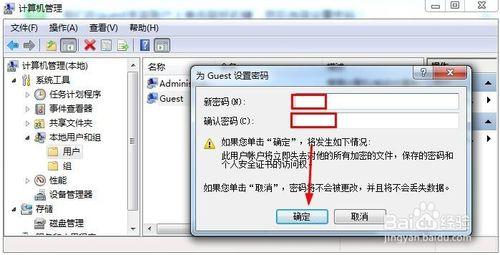
WIN7共享取消密码方法图文介绍图13
到这里WIN7共享取消密码的操作就结束了,咱们也已经成功取消共享密码了,是不是非常不错呢?如果大家想要取消共享密码的话就可以按照上面的方法去操作哦,真的是非常有效的哦。最后小编还要给大家推荐一篇windows7旗舰版正版,希望大家喜欢。