我们在保存文件的时候,文件的后缀名一般都是隐藏的,有时候对我们很不方便,需要我们把win7保存类型那显示后缀。windows7之家小编就给大家带来win7显示后缀的小技巧。下面就把win7保存类型那显示后缀设置方法介绍给大伙,相信能帮助到你们。
这里用文本文件来测试,其他文件格式都一样效果。 在一个文件夹里,有一个没有后缀的文件。
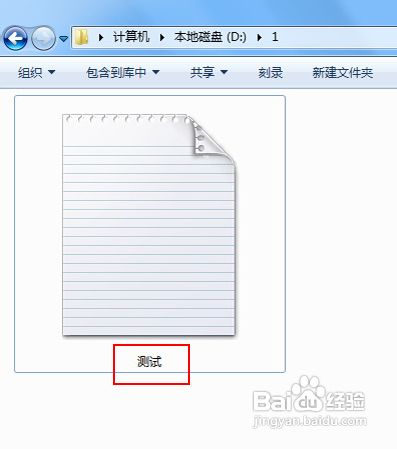
win7保存类型那显示后缀教程图一
在窗口左上方点击(组织),弹出下拉菜单中选择(文件夹和搜索选项);或者在菜单栏上点击(工具),在工具下拉菜单里选择(文件夹选项)。
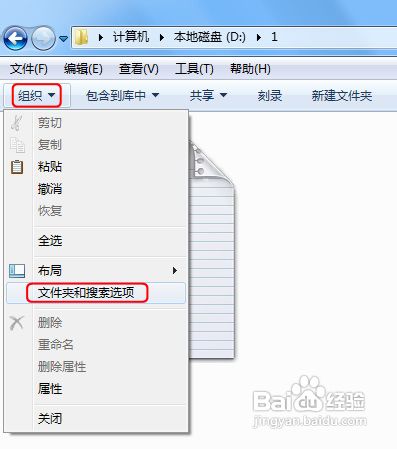
win7保存类型那显示后缀教程图二

win7保存类型那显示后缀教程图三
此时进入文件夹选项框, 这里点击(查看)栏。
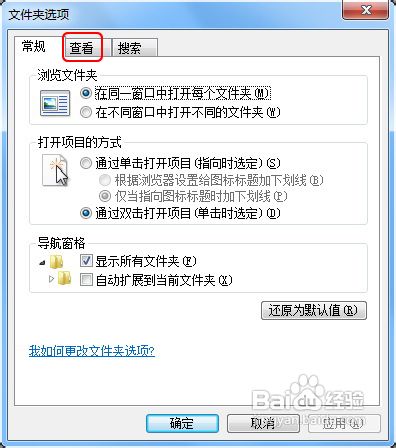
win7保存类型那显示后缀教程图四
在查看栏下面的高级设置里,向下拖动滚动条至最底下。
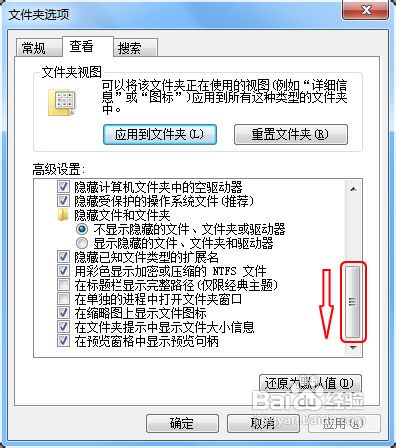
win7保存类型那显示后缀教程图五
此时看到一个选项(隐藏已知文件类型的扩展名)。 点击前面的复选框,确保去掉勾选。然后记得点击(确定)完成设置。
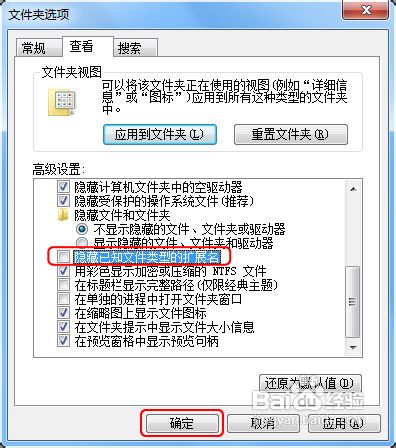
win7保存类型那显示后缀教程图六
最后看该文件的名字有一点隔开,点的后面就是该文件的后缀名。至此所有的文件的后缀名都会显示出来。
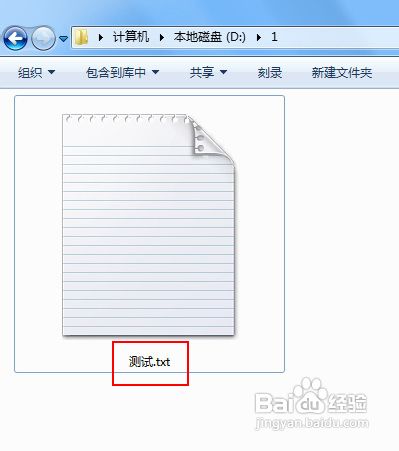
win7保存类型那显示后缀教程图七
以上的全部内容就是小编带来的win7保存类型那显示后缀教程。小编希望大家都能学会这个小技巧,对以后使用使用电脑有更多的帮助。感谢大家观看我的教程。有更多问题可以访问我们的win之家官网,里面有很多非常精彩的教程和小技巧,相信都对大家有帮助。