win7共享里的文件夹怎么设置密码,windows7系统里面是有一个共享文件的功能,很多人都会去使用到这个功能,但是有时候也需要保护自己的隐私不让别人侵犯,那么就需要设置密码了,很多人都不知道怎么设置,那么就让windows7之家小编告诉家win7共享里的文件夹怎么设置密码方法吧。
win7共享里的文件夹怎么设置密码方法:
首先我们需要创建个用户来当做共享用户来使用,右键点击我的电脑(计算机)——管理——本地用户和组——用户进入如图界面,然后再中间空白处右键——新用户来添加个新的用户
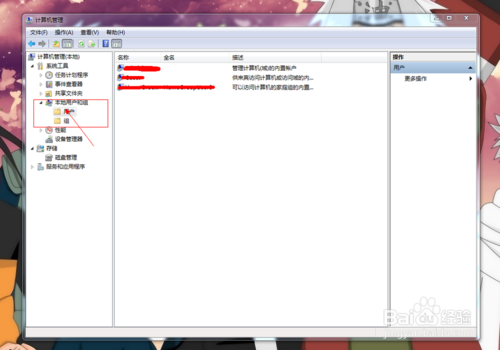
进入新用户界面后,输入用户名和密码,然后在下面的四个选项中根据中间需求选择,点击创建就成功创建了新的用户
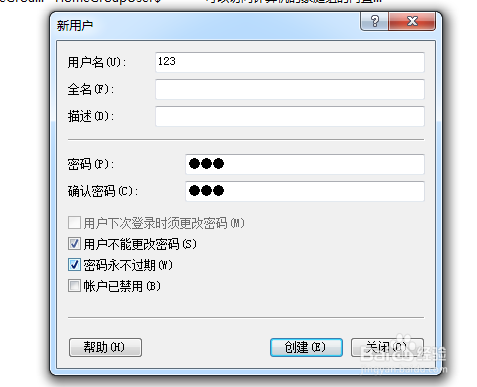
找到自己所需要共享的文件夹,右键点击——属性——共享——高级共享
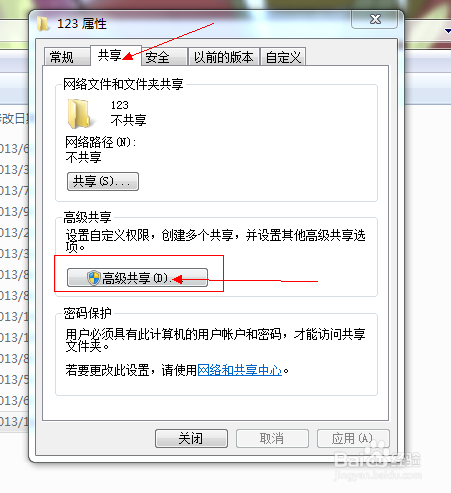
进入高级共享界面,首先需要在共享此文件的选项前打钩选择,然后点击权限来设置权限,在win7系统中你也可以设置同时使用共享的连接数
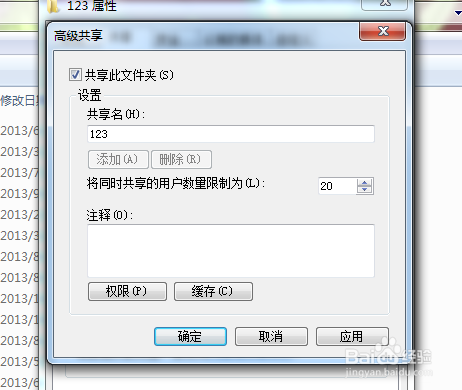
进入权限界面,你会看到有一个默认的权限用户everyone,就是每个人都可以查看,因此把这个删除,点击添加来添加刚才创建的用户
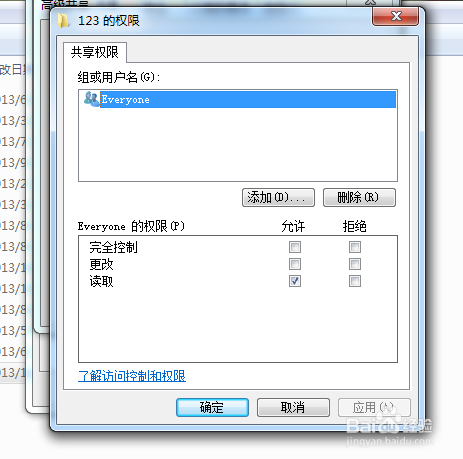
进入添加界面,点击-高级,在高级界面中点击-立即查找,在搜索结果中找到刚才建立的用户,选择它然后点击确定
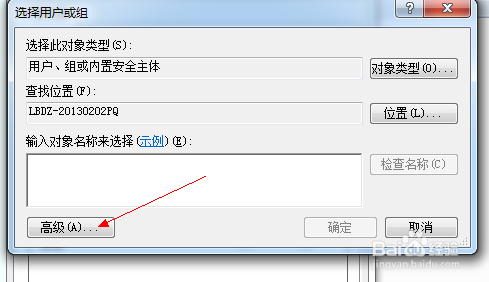

返回到刚才的权限界面,你可以给该用户设置根据自己需要设置不同的权限,如图,设置好后需要点击-应用,再点击-确定
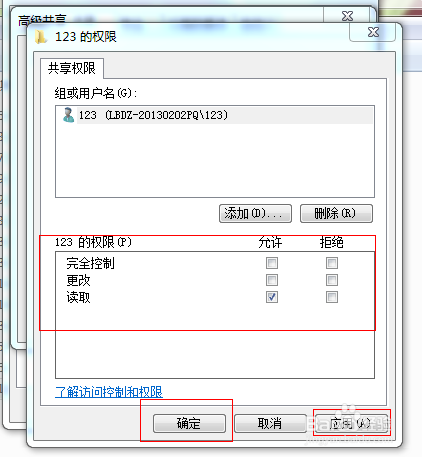
8将前面打开的界面都确定后,你会在共享属性中看到共享的网络路径等属性,这样共享就完成啦
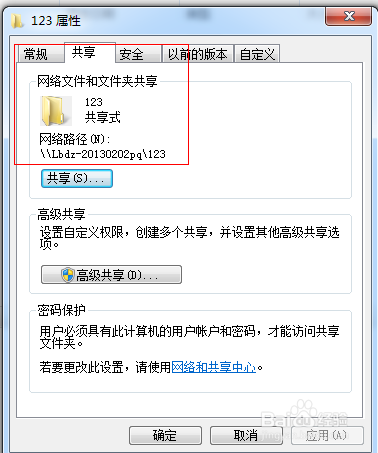
综上所述,这就是win7共享里的文件夹怎么设置密码的方法了,很多人都会用到文件的共享功能。分享资源,协同作业等等。那么有时候这个共享功能得有个度,要不然自己的隐私就会泄露出去了,那么这时候就可以使用windows7之家小编这个方法设置密码了,希望能帮到大家。欢迎大家浏览windows7官方网查阅更多相关教程。