windows732位旗舰版深度这个系统小编实在想不出什么词来形容,因为它各方面都几乎是完美的!当然只是对于小编来说,很多朋友都想要安装深度技术windows732位旗舰版系统,但是却一直找不到安装的方法。但是从今往后大家不用烦恼了,因为IT视窗小编下面就要给大家带来windows732位旗舰版深度技术安装教程,一起来看看吧!
1、先下载一个ghost版的win7操作系统

windows732位旗舰版深度技术安装教程图1
2、下载好后文件为ISO文件,所以我们要先把它全部解压出来(最好下载在D盘或E盘根目录下)
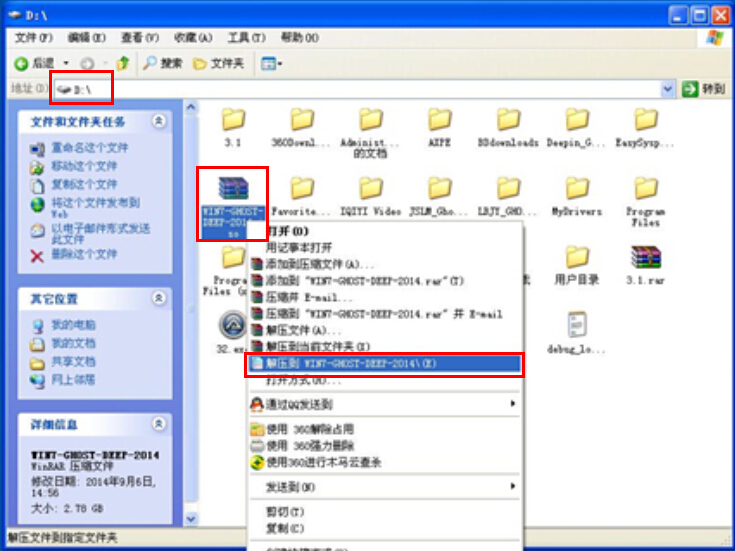
windows732位旗舰版深度技术安装教程图2
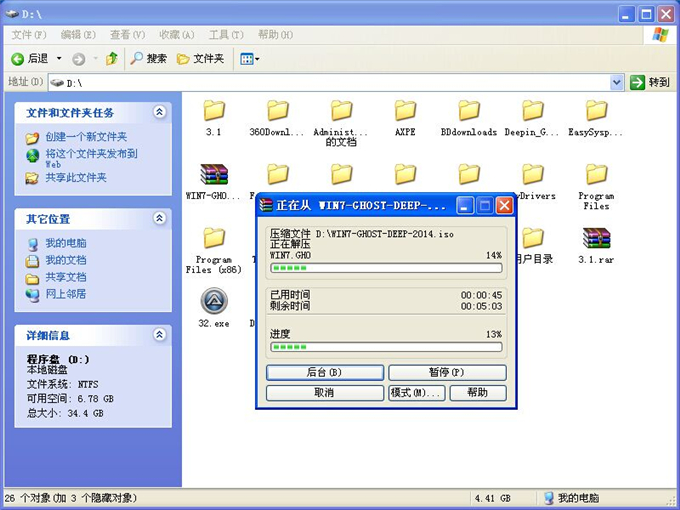
windows732位旗舰版深度技术安装教程图3
深度技术 Ghost Win7系统硬盘安装步骤:
1、解压之后得到如图的文件,打开OneKey硬盘安装器(不同系统硬盘安装器可能不一样)
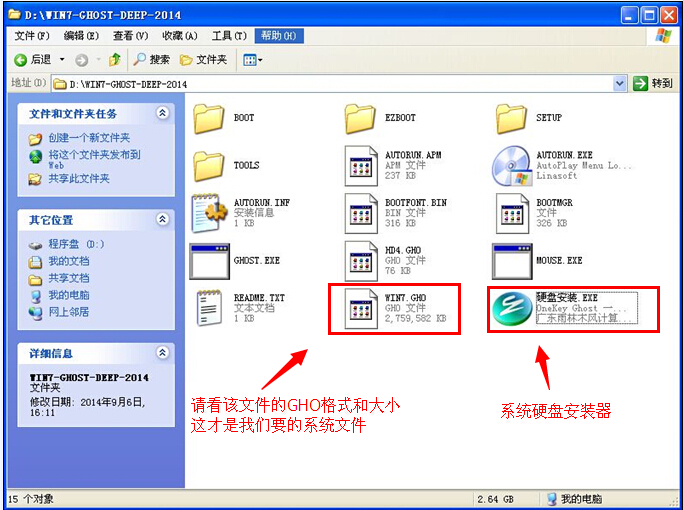
windows732位旗舰版深度技术安装教程图4
2、运行“硬盘安装.EXE”安装器就会出现下面的界面,一般情况下默认就可以了,然后点“确定”。
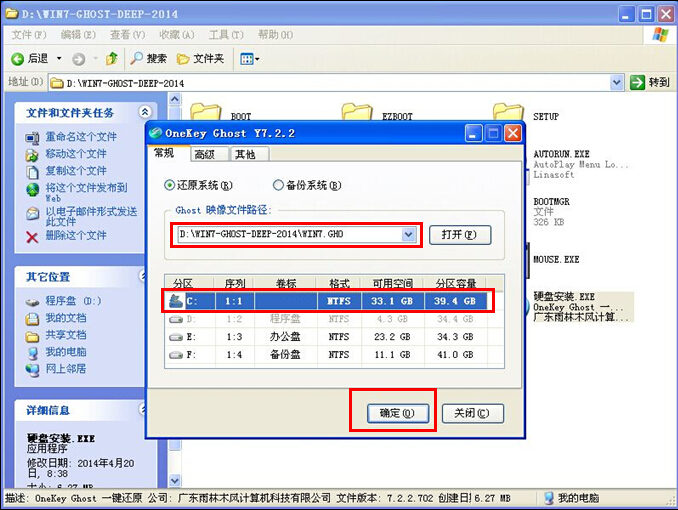
windows732位旗舰版深度技术安装教程图5
3、按上面的操作后就会出现以下的界面,当然我们要点“是”(有些电脑是不会出现这个提示就会自动关机重新启动,这是正常现象。硬盘安装器不同,安装步骤也有所差异)
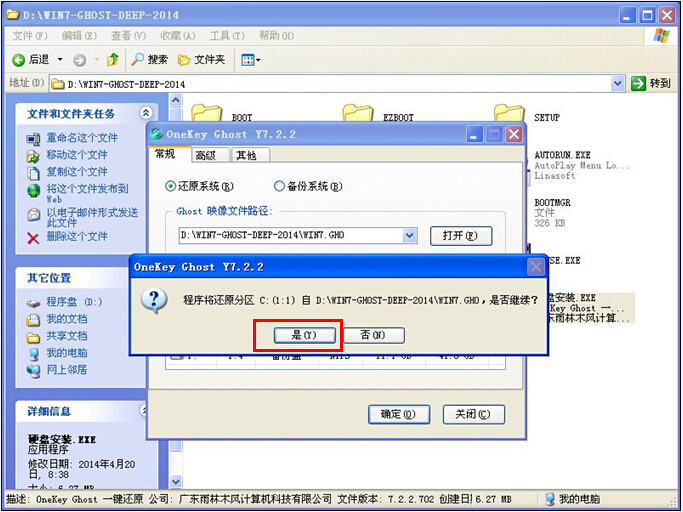
windows732位旗舰版深度技术安装教程图6
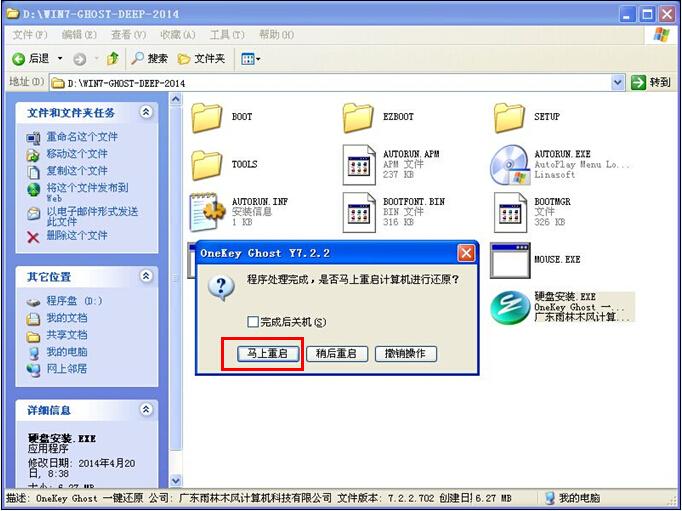
windows732位旗舰版深度技术安装教程图7
4、等重启以后Windows 7基本算是安装完成了,后面我们就不用管了。因为豆豆系统都是全自动安装。不用我们任何操作!如果电脑没有重启的话,请重新开机电脑即可。
系统会重启,进入如下画面,不用管它。为大家方便安装,豆豆特意把安装截图给大家看一下!

windows732位旗舰版深度技术安装教程图8
几秒后进入安装系统状态。。。
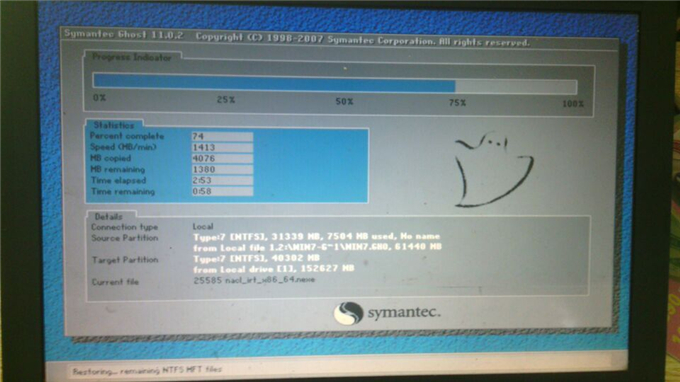
windows732位旗舰版深度技术安装教程图9
百分百后电脑会重启(如果没有重启的话,重新启动即可),出现熟悉的画面后可以说安装完成了,接下来不需要我们任何操作,系统是全自动安装的!

windows732位旗舰版深度技术安装教程图10

windows732位旗舰版深度技术安装教程图11
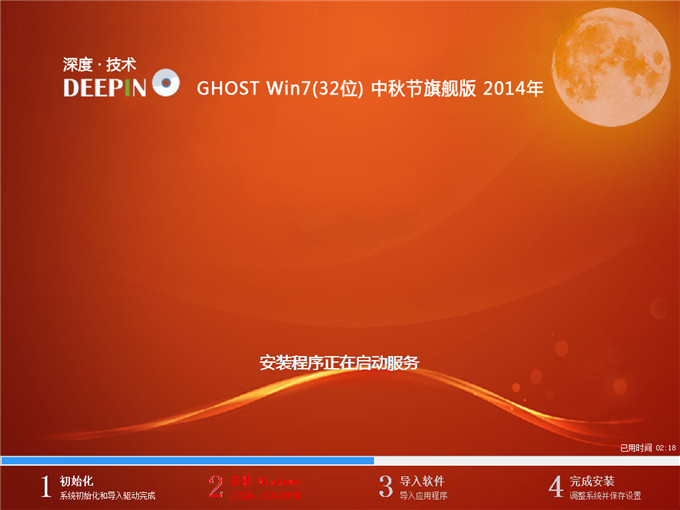
windows732位旗舰版深度技术安装教程图12
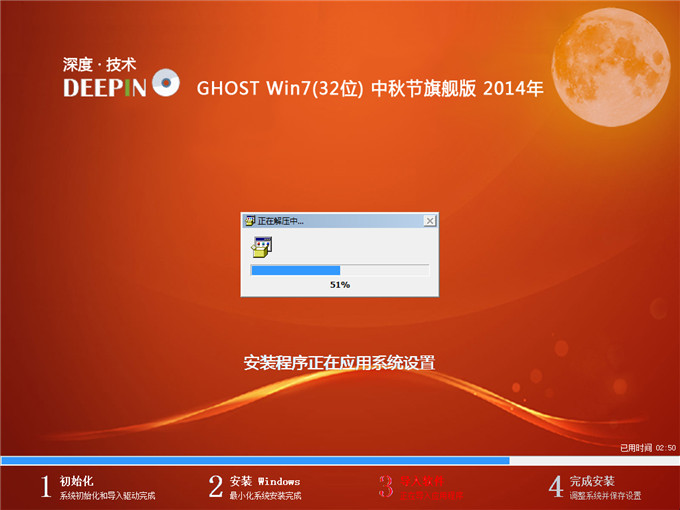
windows732位旗舰版深度技术安装教程图13
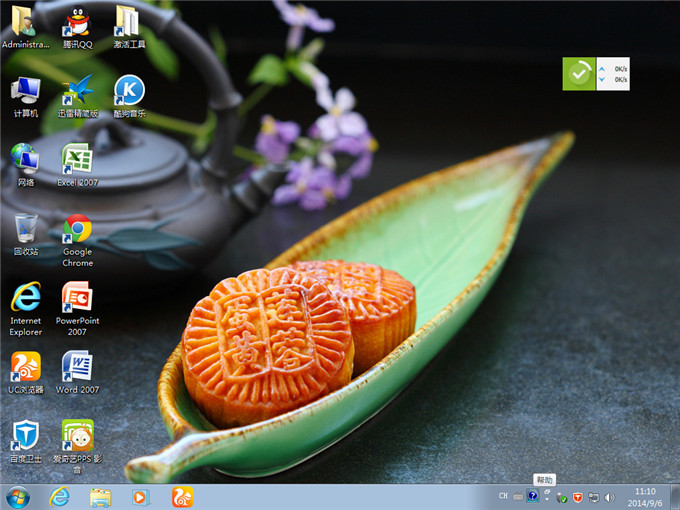
windows732位旗舰版深度技术安装教程图14
上述就是windows732位旗舰版深度技术安装教程了,大家可以参照教程的步骤去操作哦,绝对没什么技术含量却非常好用。大家以后用上了windows732位旗舰版深度技术系统,如果觉得好的话可别忘记了小编今天的教程之情哦。最后给大家推荐一下最新深度系统下载,需要的朋友可以去下载。